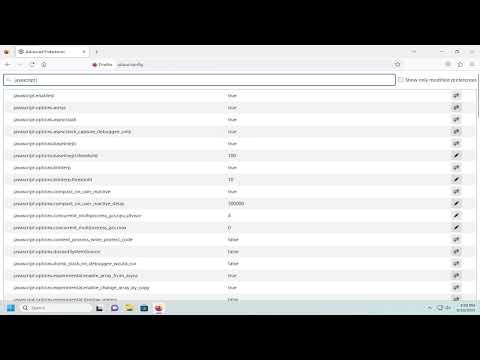I never thought I’d run into a situation where I’d need to toggle JavaScript on and off in Firefox, but it happened recently. I was working on a web development project that required me to test how a website functioned both with and without JavaScript. As someone who isn’t too tech-savvy but still enjoys dabbling in web design, this was a bit of a challenge. I knew I had to disable JavaScript to see how my site performed, but the settings weren’t immediately obvious. Here’s how I navigated the process and managed to enable and disable JavaScript in Firefox, which I found to be quite straightforward once I figured it out.
My first step was to open Firefox. As I opened the browser, I was greeted by my usual home page. I knew I had to get into the settings, but where exactly were the options to control JavaScript? I started by clicking on the menu button in the upper right corner of the browser, represented by three horizontal lines. This menu offered a plethora of choices, but none seemed to lead me directly to JavaScript settings. I clicked on “Settings” to dig deeper.
Once I was in the Settings menu, I realized that JavaScript settings weren’t listed directly. This is where my challenge began. I needed to dig deeper into Firefox’s advanced settings. So, I typed “about
” into the address bar and pressed Enter. A warning page popped up informing me that changing advanced settings could affect Firefox’s performance or security. Since I was aware of this and understood the risks, I clicked “Accept the Risk and Continue.”
The about
page is essentially the backend of Firefox’s settings, where you can find and modify a wide range of preferences. The search bar at the top of the page was my next stop. I typed “javascript.enabled” into the search bar. This setting controls whether JavaScript is enabled or disabled in the browser.
In the search results, I found a single entry labeled “javascript.enabled.” It was currently set to “true,” which meant JavaScript was enabled. I wanted to disable it, so I needed to toggle this setting. By double-clicking on the entry, I was able to change its value from “true” to “false.” This immediately disabled JavaScript. I could now reload my web page and see how it performed without JavaScript. This step was crucial for my testing.
To enable JavaScript again, the process was just as simple. I returned to the “about
” page, searched for “javascript.enabled,” and found that the value was set to “false.” By double-clicking the entry again, I changed the value back to “true.” JavaScript was re-enabled, and my web pages resumed their normal functionality.
Throughout this process, I realized that while it might seem complex to manage settings through “about
,” it was actually a powerful tool for advanced users. I appreciated how Firefox allowed me to customize my browsing experience to such a detailed extent.
I also learned the importance of understanding the implications of enabling and disabling JavaScript. JavaScript is a fundamental part of modern web functionality. Disabling it can make a website appear broken or non-functional, as many sites rely on JavaScript for interactive elements. On the other hand, enabling JavaScript ensures that web pages run as intended, providing a richer user experience.
This experience was not only educational but also highlighted how Firefox provides users with control over their browsing experience. Whether you’re a developer like me needing to test website functionality or just someone who prefers to control which scripts run on your browser, knowing how to enable and disable JavaScript is a valuable skill.
Overall, navigating Firefox’s advanced settings was a bit intimidating at first, but the straightforward process of toggling JavaScript on and off made it manageable. I’m glad I took the time to learn how to do this, as it has made my web development work more efficient and has given me greater insight into how websites operate behind the scenes.