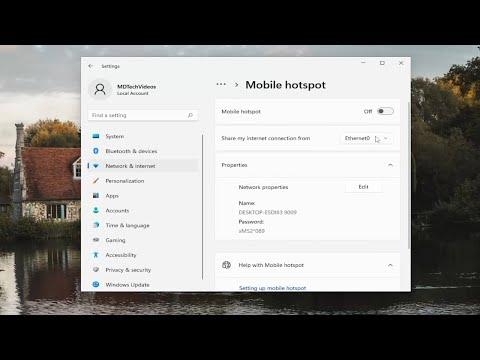I was going about my usual routine, setting up my laptop for a remote work session when I suddenly ran into a frustrating problem. I had to connect to a mobile hotspot to get online, but for some reason, it wouldn’t enable. I had tried everything I could think of, from checking the settings to restarting my devices, but nothing seemed to work. After some research and trial and error, I managed to solve the problem. Here’s a step-by-step account of how I managed to disable and then enable the mobile hotspot feature on my Windows 10 laptop.
It all started one morning when I was working from a coffee shop. I’d left my office and needed to use my laptop’s mobile hotspot feature to connect my phone to the internet. I went to the settings to turn on the hotspot, only to find that it was greyed out and unresponsive. Panic set in as I realized that I needed a stable internet connection for a crucial video call. I knew I had to act quickly to fix this.
My first instinct was to check the basic settings. I navigated to the “Network & Internet” section in the Settings app. Under “Mobile hotspot,” I saw the option to turn it on or off, but the toggle switch was disabled. I tried clicking on it, but nothing happened. I decided to dive deeper into the problem and see if there were any other settings I might have overlooked.
I then checked if my network adapter was functioning correctly. Sometimes, issues with the network adapter can affect the ability to use the mobile hotspot feature. I opened the Device Manager and expanded the “Network adapters” section. To my relief, everything seemed to be in order—no warning symbols or error messages. The next step was to ensure that the necessary services were running.
I accessed the Services app by typing “services.msc” in the Run dialog (Win + R) and pressed Enter. I scrolled down and found the “Internet Connection Sharing” service. I right-clicked on it and selected “Restart.” This action restarted the service, which might have been stuck or malfunctioning. I returned to the Settings app to check if the mobile hotspot option was now functional. Unfortunately, it was still disabled.
It dawned on me that the issue could be related to Windows updates or system files. Sometimes, updates or corrupted system files can cause unexpected problems. I ran the Windows Update troubleshooter, which scans for any issues related to updates and fixes them. The troubleshooter didn’t find any issues, so I moved on to another method.
Next, I decided to perform a System File Check. This tool scans and repairs corrupted system files. To do this, I opened Command Prompt as an administrator by typing “cmd” in the search bar, right-clicking on Command Prompt, and selecting “Run as administrator.” I then entered the command “sfc /scannow” and pressed Enter. The scan took a while, and it found some issues, which it then attempted to fix. After the process was complete, I restarted my computer to see if the mobile hotspot option was now working.
After restarting, I went back to the Settings app and checked the mobile hotspot feature. Miraculously, the toggle switch was now active! I was able to enable the mobile hotspot and connect my phone to the internet without any issues. I felt a wave of relief as I could now join my video call and continue working.
However, I still wanted to make sure I fully understood how to manage the mobile hotspot feature in the future. I looked into how to disable it as well, just in case I needed to turn it off later. Disabling the mobile hotspot was straightforward once I knew how to enable it. I simply went back to the “Network & Internet” section in the Settings app, clicked on “Mobile hotspot,” and toggled the switch to turn it off. The process was seamless and allowed me to control the feature with ease.
To summarize, dealing with the mobile hotspot issue on my Windows 10 laptop required a systematic approach. First, I checked the basic settings and ensured everything was enabled. When that didn’t work, I investigated the network adapter and relevant services. I also ran troubleshooting tools and performed a system file check to address any underlying issues. By following these steps, I was able to resolve the problem and manage the mobile hotspot feature effectively.
In the future, if you encounter similar issues with enabling or disabling the mobile hotspot feature, remember to check both the settings and any potential system issues. Taking a methodical approach will often help you resolve the problem without too much hassle.