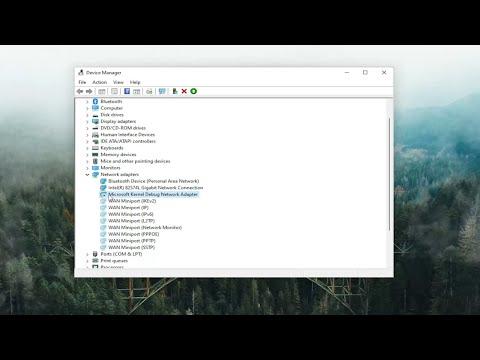When I first encountered the need to disable or remove the Microsoft Wi-Fi Direct Virtual Adapter, I found myself navigating through a bit of confusion. This adapter, often installed automatically by Windows, can sometimes cause network issues or conflicts, and I needed to address it to streamline my connectivity. Here’s a step-by-step guide on how I resolved the issue, ensuring my network performance returned to normal.First, I started by opening the Device Manager. To access it, I right-clicked the Start button and selected “Device Manager” from the context menu. Device Manager is a tool in Windows that allows you to view and manage the hardware components on your computer. Once inside Device Manager, I expanded the section labeled “Network adapters.” This section lists all network-related hardware, including the adapters that facilitate connections.As I looked through the list, I found the Microsoft Wi-Fi Direct Virtual Adapter among other network adapters. This particular adapter might appear as “Microsoft Wi-Fi Direct Virtual Adapter” or something similar. It’s important to recognize this component because, though it might not always be actively used, it can sometimes interfere with other network operations.To disable the adapter, I right-clicked on the Microsoft Wi-Fi Direct Virtual Adapter entry and selected “Disable device” from the context menu. Disabling the device is a reversible action; it doesn’t uninstall the hardware but rather prevents it from operating until it is enabled again. I confirmed my choice when prompted. Disabling the adapter temporarily stops it from running, which can be helpful if I’m troubleshooting network problems or if I need to see if the adapter is the source of any issues.However, if I decided that the adapter was not needed at all and wanted to remove it entirely, the next step involved uninstalling the device. To do this, I right-clicked on the same adapter entry once again, but this time I selected “Uninstall device” from the context menu. A confirmation window appeared, asking if I was sure I wanted to uninstall the device. I confirmed this choice. Uninstalling removes the driver software associated with the adapter, which can help in cases where the adapter’s presence is causing persistent issues.After uninstalling the adapter, Windows might automatically reinstall it upon reboot. This behavior depends on whether Windows recognizes the need for the adapter and if it has the necessary drivers available. To prevent automatic reinstallation, I opted to check the box that says “Delete the driver software for this device” before confirming the uninstallation. This step ensures that the driver software is not only removed from the system but also deleted from the driver store, preventing Windows from reinstalling it immediately.If Windows did reinstall the adapter after rebooting, I would have to go through the process again. In some cases, I might have needed to disable automatic driver updates through Windows Update to prevent the adapter from being reinstalled. This can be done by going to “System Properties,” selecting “Hardware” tab, and then clicking on “Device Installation Settings.” Here, I chose “No” to prevent Windows from automatically downloading driver software for devices.For a more permanent solution, I could have used a utility tool or script to manage the drivers and network adapters. Third-party applications designed for managing network devices might provide more control over which adapters are installed and their configuration settings. However, these tools should be used with caution and from reputable sources to avoid introducing new issues.Finally, I tested my network connection to ensure that removing or disabling the Microsoft Wi-Fi Direct Virtual Adapter had the desired effect. I monitored network performance and stability to confirm that my decision had resolved any issues related to the adapter. If I encountered any new problems or if the adapter reappeared, I reviewed the steps to ensure they were correctly followed or sought further assistance from technical support forums or resources.In summary, the process of disabling or removing the Microsoft Wi-Fi Direct Virtual Adapter involves navigating through Device Manager, selecting the appropriate option to disable or uninstall the device, and managing driver updates to ensure that the adapter does not automatically reinstall. This approach allowed me to address network issues effectively, ensuring a smoother and more reliable connectivity experience.
How to Disable or Remove Microsoft WI-Fi Direct Virtual Adapter [Tutorial]