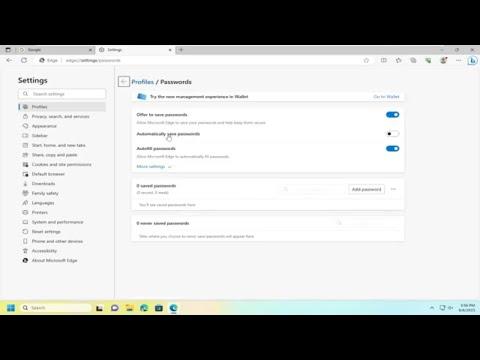I was fed up with Microsoft Edge automatically saving passwords for various websites. It felt like a security risk, and I wanted to take full control over my personal information. After some research, I discovered how to disable this feature and regain control.
First, I opened Microsoft Edge. I clicked on the three horizontal dots located at the top-right corner of the browser window, which revealed a drop-down menu. From this menu, I selected “Settings” to access the browser’s configuration options. This was the starting point for managing various features, including password management.
In the Settings menu, I navigated to the “Profiles” section. Here, I found a category labeled “Passwords.” This section contained various settings related to password management, including the option to enable or disable the automatic saving of passwords. To proceed, I clicked on the “Passwords” option, which opened a new set of controls dedicated specifically to this feature.
The first thing I noticed was a toggle switch labeled “Offer to save passwords.” This was the primary control for managing whether Edge would prompt me to save passwords when I log in to websites. I turned this toggle switch off. Disabling this feature meant that Edge would no longer ask me to save passwords as I entered them on different sites, reducing the risk of storing sensitive information inadvertently.
Additionally, I took the opportunity to review any passwords that might have already been saved. I found a list of saved passwords under the “Saved passwords” section. Here, I could view the passwords that Edge had stored in the past. To enhance my security, I deleted any entries that I no longer needed. This step ensured that my old passwords would not be accessible through Edge, which was crucial for maintaining my privacy.
To further secure my browsing experience, I decided to explore additional settings related to passwords and security. In the “Passwords” section, I found options for managing autofill data and security features. I made sure that any autofill settings that could potentially store sensitive information were also disabled. This comprehensive approach helped me ensure that Edge would not inadvertently save or autofill personal data.
After making these changes, I closed the Settings menu and continued using Edge. I noticed that the browser no longer prompted me to save passwords, which was exactly what I wanted. This change not only enhanced my sense of security but also gave me better control over how my personal information was handled.
In summary, disabling the password-saving feature in Microsoft Edge involved accessing the Settings menu, navigating to the “Profiles” section, and turning off the “Offer to save passwords” toggle switch. I also took the additional step of reviewing and deleting any previously saved passwords to ensure they were no longer accessible. By following these steps, I was able to enhance my privacy and security while using Microsoft Edge.