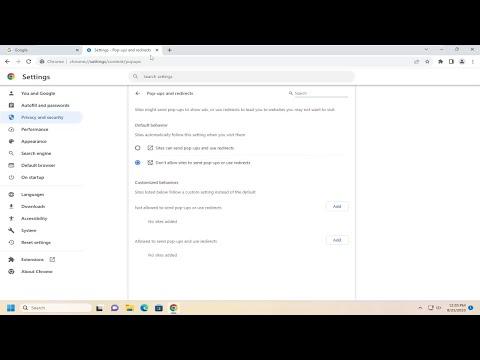A few weeks ago, I was working on an important project on my laptop when I noticed an increasingly frustrating problem. Every few minutes, a barrage of pop-up windows started appearing on my screen, disrupting my workflow and distracting me from the task at hand. These pop-ups were not only irritating but also made me concerned about the possibility of malware or adware affecting my system. It was clear that I needed to find a way to address this issue quickly. I realized that the problem was with Google Chrome, my primary web browser, and I set out to figure out how to disable these intrusive pop-ups.
Initially, I wasn’t quite sure where to start. My first step was to delve into Chrome’s settings, hoping to find a straightforward solution. I opened the browser and clicked on the three vertical dots in the upper right corner of the window, which is the menu button. From there, I navigated to ‘Settings’ to begin my troubleshooting process.
In the settings menu, I scrolled down and found the ‘Privacy and security’ section. This seemed like a good place to look, as issues with pop-ups are often related to privacy and security settings. Clicking on ‘Site Settings’ under this section revealed several options, and I noticed an entry for ‘Pop-ups and redirects.’ This was exactly what I needed.
The ‘Pop-ups and redirects’ page displayed a toggle switch that was labeled ‘Allowed’ by default. This setting indicated that pop-ups were permitted on all websites I visited. To solve my problem, I needed to change this setting to block pop-ups. I flipped the toggle switch to ‘Blocked,’ and immediately, I felt a sense of relief. This change would prevent new pop-ups from appearing, but I wanted to ensure that I wouldn’t miss any important notifications from websites that I trusted.
Next, I decided to customize the settings further to add exceptions for specific sites. Under the ‘Allowed’ section on the same page, I could add websites where pop-ups were still permitted. This feature was handy, as I often visit certain websites that require pop-ups for legitimate purposes, like online banking or web-based applications. By entering these sites into the ‘Allowed’ list, I ensured that I wouldn’t inadvertently block necessary pop-ups while still keeping unwanted ones at bay.
To further refine my approach, I checked the ‘Blocked’ section to see if there were any pre-configured exceptions that needed adjustment. There were a few entries here, mostly from websites I had visited previously. I reviewed these entries and adjusted them as needed to make sure that my preferences were correctly set.
In addition to managing pop-ups through Chrome’s settings, I realized that I might also need to address potential sources of the pop-ups, such as extensions or unwanted software. I navigated to the ‘Extensions’ page by clicking on the puzzle piece icon next to the menu button. Here, I reviewed all installed extensions and found a couple that I didn’t recognize. These extensions could be the culprits behind the persistent pop-ups.
I decided to remove these suspicious extensions by clicking on the ‘Remove’ button next to each one. This step was crucial, as sometimes extensions can interfere with browser settings and cause unwanted behavior like excessive pop-ups. After removing the extensions, I restarted Chrome to see if the changes had the desired effect.
Despite my efforts, I still encountered a few pop-ups. It became clear that I might be dealing with more than just browser settings or extensions. I ran a thorough malware scan using my antivirus software to rule out any potential threats. The scan revealed that there were no infections, which was a relief, but it also highlighted the importance of keeping my system protected and up-to-date.
With the settings adjusted, unwanted extensions removed, and a clean bill of health from my antivirus software, I decided to monitor my browser usage for a while. Over the next few days, I noticed a significant reduction in the number of pop-ups. The changes I had made in Chrome’s settings, combined with the removal of problematic extensions, had effectively addressed the issue. My workflow improved dramatically, and I was able to focus on my tasks without frequent interruptions.
Looking back, the process of disabling pop-ups in Google Chrome involved several key steps: accessing the browser settings, blocking unwanted pop-ups, managing exceptions, and ensuring that no problematic extensions or malware were affecting my system. By following these steps, I was able to regain control over my browsing experience and eliminate the frustration caused by intrusive pop-ups.