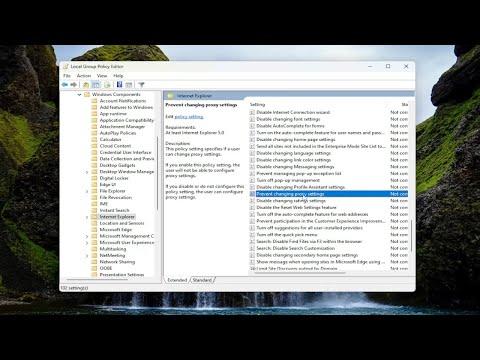I recently faced a frustrating issue with my Windows 11 machine, and it was the kind of problem that seemed simple at first but quickly became a source of significant annoyance. I had just started working on a crucial project when I noticed that my internet connection was unusually slow. After a bit of digging, I discovered that a proxy server had been enabled on my system, which was causing the slowdown. The issue wasn’t merely that the proxy was on, but it appeared that someone had made changes to the proxy settings without my knowledge. This situation led me to investigate how I could disable the proxy or, better yet, prevent any future changes to these settings to ensure uninterrupted access to my work.
Initially, I wasn’t entirely sure how the proxy settings had been altered. It could have been a result of a malicious software or an unintentional change made by someone else who had access to my computer. Regardless, my goal was clear: I needed to disable the proxy and secure the settings to prevent any unauthorized modifications. Here’s how I approached solving this issue.
First, I started by navigating to the settings where proxy settings are managed. On Windows 11, this is straightforward. I opened the Start menu and clicked on “Settings” (the gear icon). From there, I went to “Network & Internet” and selected “Proxy.” This section allowed me to view and manage the proxy settings currently applied to my system.
To disable the proxy, I simply turned off the option labeled “Use a proxy server.” This switch was crucial because it allowed me to immediately stop using the proxy server that was causing the internet connection issues. After toggling this setting off, I noticed an improvement in my connection speed, but I wanted to ensure that the settings couldn’t be easily changed again.
For further security, I decided to take additional measures to lock down the proxy settings. I needed a way to prevent unauthorized changes in the future. I turned to the Local Group Policy Editor for this purpose. This tool is available in Windows 11 Pro and higher editions. I pressed the Windows key + R to open the Run dialog, typed “gpedit.msc,” and hit Enter to launch the Local Group Policy Editor.
In the Local Group Policy Editor, I navigated to “User Configuration” > “Administrative Templates” > “Windows Components” > “Internet Explorer” > “Internet Control Panel” > “Security Page.” Although this section was primarily for Internet Explorer, the settings applied broadly across Windows. I found the policy named “Prevent changing proxy settings” and enabled it. This policy effectively prevents any user from altering the proxy settings without proper permissions.
To ensure that these settings remained effective, I also used the Registry Editor for a more robust solution. I opened the Registry Editor by pressing the Windows key + R, typing “regedit,” and hitting Enter. Once in the Registry Editor, I navigated to “HKEY_LOCAL_MACHINE\Software\Policies\Microsoft\Windows\CurrentVersion\Internet Settings.” Here, I created a new DWORD value named “ProxyEnable” and set its value to 0. This action disabled the proxy settings at the registry level, ensuring that even if someone attempted to make changes through other means, the proxy settings would remain disabled.
To double-check and secure my changes, I also configured Windows Defender to perform a full scan of my system. This scan was crucial to ensure that no malicious software was causing the proxy settings to be altered. Once the scan was complete and no threats were found, I felt more confident that my system was secure.
Lastly, I took a moment to review my computer’s security practices. I updated all passwords, ensured that my Windows updates were current, and reviewed any installed software for potential vulnerabilities. This comprehensive approach helped me feel more secure about the stability of my internet connection and the overall integrity of my system.
By following these steps, I managed to disable the proxy settings and implement robust measures to prevent any future changes. This experience not only solved the immediate problem but also provided me with a deeper understanding of how to manage and secure my system’s settings effectively.