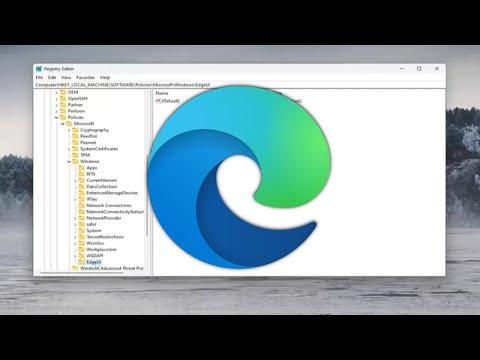I recently encountered an issue that many might find both frustrating and disruptive. While working on a complex project on my Windows 11 laptop, I found myself constantly interrupted by the screen edge swipe feature. This gesture, designed to make navigation easier, was instead proving to be a significant distraction. My workspace felt cluttered, and my productivity was suffering. I decided it was time to find a solution that would restore my focus and streamline my workflow.
After some research, I discovered that disabling the screen edge swipe feature was not as straightforward as one might hope. Windows 10 and Windows 11 both incorporate this feature to allow users to quickly switch between applications or access the task view. However, in my case, this feature was more of an annoyance than a benefit. I needed to delve into the settings to find a resolution.
The process began by accessing the system settings, a straightforward task but one that required a bit of patience. I opened the Start Menu and navigated to the Settings app. From there, I selected “System” and then went to “Multitasking.” It was here that I hoped to find the controls necessary to disable the screen edge swipe feature. Unfortunately, I found that this option wasn’t directly available in the settings menu.
Determined to find a solution, I started exploring alternative methods. I came across a potential solution through the use of third-party software. Several applications are designed to give users greater control over touch gestures and screen edges, but I was hesitant to install additional software due to security concerns. Instead, I opted to explore the built-in options of Windows itself, hoping to find a native way to solve the issue.
Continuing my search, I discovered that in Windows 11, some users have reported success by adjusting the touch screen settings. By going to “Settings,” then “Devices,” and selecting “Pen & Windows Ink,” I was able to access options related to touch and pen interactions. While this approach didn’t provide a direct way to disable screen edge swipe, it allowed me to adjust sensitivity settings, which might mitigate some of the unwanted gestures.
Further investigation led me to explore registry edits as another potential solution. Editing the Windows Registry is often considered a last resort due to the risks involved. However, I was willing to proceed with caution. I opened the Registry Editor by typing “regedit” into the Start Menu search bar and navigating to specific registry keys related to touch input.
I found a registry key that pertained to edge swipe gestures and decided to make a backup of my registry settings before making any changes. After backing up, I modified the registry entry to disable the edge swipe feature. This process involved changing the value of a specific key to 0, which is supposed to disable the feature. After making this change, I restarted my computer to ensure that the adjustments took effect.
Upon rebooting, I was relieved to find that the screen edge swipe feature was no longer active. The interruptions that had previously disrupted my workflow were gone, and I could now focus entirely on my work. This method of adjusting the registry provided the ultimate solution to my problem, even though it required a careful approach.
In summary, dealing with the screen edge swipe feature on Windows 10 and 11 was a challenge, but it was ultimately resolved through a combination of exploring system settings and making registry edits. While this solution may not be ideal for everyone, it worked well for my situation. For those facing similar issues, I recommend starting with the built-in settings and only moving to more advanced solutions like registry edits if necessary. This approach helped me regain control over my workspace and significantly improved my productivity.