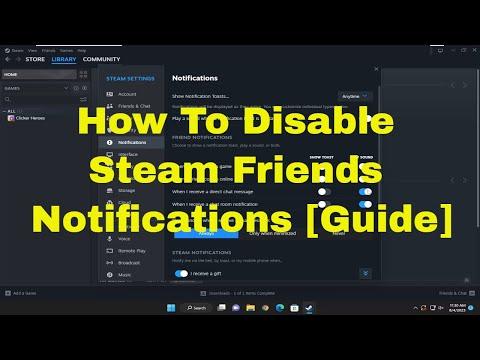I never thought I’d be caught up in a situation where Steam notifications would start to drive me crazy, but that’s precisely what happened. I had just settled into a long weekend of gaming, excited to immerse myself in my favorite titles. However, I soon found myself increasingly frustrated by the constant barrage of notifications from Steam Friends. Every time someone came online, sent a message, or updated their status, a notification would pop up, disrupting my concentration and pulling me out of the gaming experience. It wasn’t long before I realized that I had to take action to regain my focus and enjoyment.
At first, I tried to ignore the notifications, hoping that I could get used to them or that they would eventually become less intrusive. Unfortunately, this approach didn’t work. The notifications kept coming, and my gaming experience was becoming more and more frustrating. It was clear that something had to be done. So, I decided to dig into Steam’s settings to figure out how to disable these notifications and finally get the peace and quiet I needed.
I started by launching the Steam client. I had a vague idea that the settings for notifications might be hidden somewhere in the interface, so I began by exploring various menus. After a bit of searching, I discovered that the settings for Steam Friends notifications could be found in the Steam Friends interface itself. To access this, I first clicked on the “Friends & Chat” button, which is usually located in the lower right corner of the Steam client. This opened up the Friends list and the chat window.
In the Friends list interface, I looked for a gear icon, which is commonly associated with settings. Clicking on this icon revealed a dropdown menu with several options. I needed to focus on the “Settings” option, so I selected it. This brought me to a new window specifically for managing my Friends and Chat settings.
Once in the settings window, I noticed several tabs and options. I navigated to the “Notifications” tab, where I found the control panel for managing all notification-related settings. The notifications tab had several categories, including general notifications, chat notifications, and specific notifications for individual friends. I could see that each category had checkboxes and toggles that allowed me to customize what kind of notifications I wanted to receive.
To disable the notifications that were bothering me, I first turned off the general notifications. This was done by unchecking the boxes next to options like “Friends come online” and “Friends go offline.” These options were causing the most interruptions, so it was essential to disable them. After unchecking these boxes, I moved on to chat notifications. I found that there were separate settings for chat messages and friend requests. I decided to disable chat message notifications as well, since they were popping up frequently and disrupting my gaming sessions.
Another crucial setting I adjusted was the “Do Not Disturb” mode. This feature allows you to mute all notifications for a set period, which can be handy during intense gaming sessions or other activities where interruptions are not welcome. I enabled this mode for longer periods when I knew I would be focused on gaming.
After making all these changes, I saved the settings and closed the window. To make sure everything was set up correctly, I decided to test the new notification settings. I had a friend send me a message to see if the notification still appeared. To my relief, the notification did not pop up, and I could continue gaming without being disturbed.
It felt great to finally have control over the notifications and reclaim my focus during gaming. By carefully adjusting the settings in Steam, I was able to create a more immersive and uninterrupted gaming experience. This small tweak made a significant difference, and I was grateful for the ability to customize the notifications to fit my preferences.
In retrospect, I realized that Steam’s notification system is quite flexible, allowing users to tailor their experience to their needs. If you find yourself in a similar situation where notifications are becoming a nuisance, don’t hesitate to explore the settings and make adjustments. The process might seem a bit daunting at first, but with a little patience and exploration, you can easily disable or customize notifications to suit your needs.