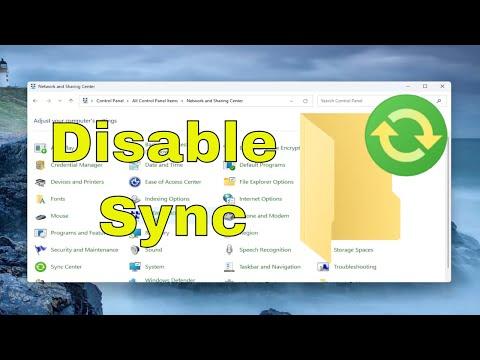I was having a rough day at work. I had spent hours trying to organize my files, only to find that every change I made was being synced across all my devices. It was like every time I tried to fix something, the changes would just undo themselves or appear on other devices in ways I didn’t expect. I needed a solution to disable this syncing feature in Windows 11/10, and fast.
Initially, the syncing seemed like a useful feature. It allowed me to access my files from different devices seamlessly. However, over time, it became apparent that this automatic synchronization was causing more trouble than it was worth. I found myself constantly dealing with conflicts between versions of files and unnecessary clutter in my OneDrive. I knew it was time to take control and find out how to disable this feature.
I started by delving into the settings of Windows 11/10. The ultimate goal was to prevent the operating system from automatically syncing my files and settings. The process was a bit more involved than I initially thought, but with a bit of persistence, I figured it out. Here’s a step-by-step guide on how I managed to disable sync:
-
Open Settings: I clicked on the Start menu and selected the gear icon to open the Settings app. This is where most of the system configurations are managed.
-
Access Accounts Settings: In the Settings window, I navigated to the “Accounts” section. This is where I found the option related to syncing my settings and files.
-
Find Sync Settings: Within the “Accounts” menu, I selected the “Sync your settings” option. This is where I could manage the synchronization of my preferences and files.
-
Turn Off Sync: I saw a toggle switch labeled “Sync settings” and turned it off. This action stopped the synchronization of settings across my devices.
-
Manage OneDrive: I also needed to address OneDrive synchronization. I right-clicked the OneDrive icon in the system tray, chose “Settings,” and then selected the “Account” tab. From there, I clicked “Unlink this PC” to stop OneDrive from syncing files between my computer and the cloud.
-
Verify Changes: To ensure everything was working correctly, I restarted my computer and checked if the sync settings were indeed disabled. This final step helped confirm that no further synchronization would take place.
By following these steps, I managed to regain control over my files and settings. The syncing feature, once a convenience, had become a source of frustration. Disabling it allowed me to work more efficiently without worrying about unwanted changes or file conflicts. It took a bit of effort, but the peace of mind I gained was well worth it.