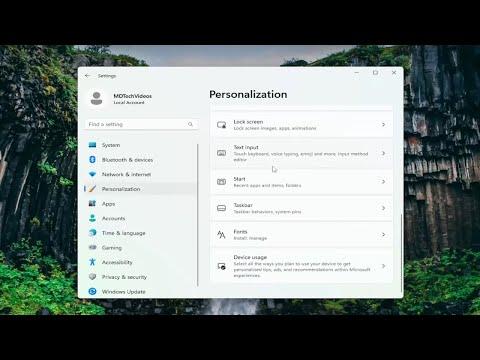One day, while working on my Windows 11 PC, I noticed a new widget appearing on my taskbar. It was labeled “News and Interests,” and it seemed to be an addition that I hadn’t asked for. At first, I found it mildly interesting, but it quickly became an annoyance. The widget was displaying a continuous stream of news headlines, weather updates, and other information that I didn’t particularly care about. It was taking up valuable space on my taskbar and, to be honest, it was distracting me from my work.
I tried to ignore it for a while, hoping it would just fade into the background, but the constant stream of notifications and updates kept pulling my attention away from my tasks. It became clear that I needed to find a way to disable this widget to regain control of my taskbar and focus on what I needed to get done.
I began searching for solutions online. I wanted to make sure I wasn’t missing any important steps or accidentally disabling something else in the process. I came across various forums and support sites, but many of the suggested methods seemed overly complicated or involved tinkering with settings that I wasn’t comfortable changing.
Eventually, I discovered a straightforward solution that worked perfectly for my needs. Here’s how I managed to disable the News and Interests widget on my Windows 11 taskbar:
First, I right-clicked on the taskbar itself. This action brought up a context menu with several options related to taskbar settings. Among these options was a choice that caught my eye: “News and Interests.” I hovered over this option to see a sub-menu appear.
In the sub-menu, I saw several choices, including “Show icon and text,” “Show icon only,” and “Turn off.” Since I wanted to completely remove the widget and not just hide the text, I chose the “Turn off” option. This was exactly what I needed. By selecting this option, the widget vanished from my taskbar entirely, freeing up the space it had occupied.
I was relieved to see that the taskbar was now clear of the widget, and my workflow was no longer interrupted by unwanted news updates. The solution was simple and effective, and it only took a few moments to implement.
In addition to this straightforward method, I also explored some other options in case I needed to revisit this issue or if anyone else encountered a similar problem. For example, I learned that if I wanted to re-enable the widget at any point in the future, I could follow the same steps but choose “Show icon and text” or “Show icon only” instead of “Turn off.”
Moreover, I found out that there are additional settings related to the News and Interests feature that can be customized if needed. For instance, if someone wanted to keep the widget but only receive updates on specific topics, they could adjust the preferences within the widget itself before turning it off completely.
The entire process of disabling the News and Interests widget was a great reminder of how sometimes technology introduces features that, while intended to be helpful, might not always align with individual preferences. By taking the time to explore and understand the available options, I was able to tailor my Windows 11 experience to better suit my needs and eliminate distractions.
Overall, this experience taught me the importance of familiarity with system settings and options. Even though I had initially found the widget to be an inconvenience, addressing the issue was a straightforward task once I knew where to look. It was a small but significant step in ensuring that my work environment remained as productive and distraction-free as possible.