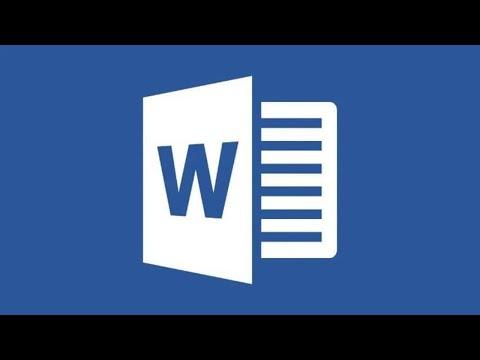I remember the first time I encountered a problem with Microsoft Word updates. I was working on an important project, one that involved a detailed report with tight deadlines. Everything was going smoothly until, out of nowhere, Word began prompting me to install updates. Every few minutes, a pop-up appeared, interrupting my workflow and breaking my concentration. At first, I thought it was just a minor inconvenience, but as the updates kept interrupting my work, I realized I needed to find a way to disable them.
It all started on a Tuesday morning. I had a large document open, filled with critical information and data that I needed to finalize by the end of the day. As I typed away, the system suddenly froze and then displayed a notification: “Updates are available. Please restart your computer to install them.” This wasn’t a minor disruption—it was a significant setback. I had to pause my work, restart my computer, and wait for the updates to install. The entire process took about 20 minutes, and by the time I got back to my document, I had lost valuable time.
Determined not to let this happen again, I decided to take control of the situation. The first step in resolving this issue was to understand how updates were managed in Microsoft Word. I learned that Word updates are usually controlled through the Office Update settings, which can be accessed from the Office application itself.
I started by opening Microsoft Word. Once it was up and running, I navigated to the “File” menu in the upper left corner. From there, I selected “Account,” which is where the update settings are located. This took me to a screen that showed the current update status and a button for “Update Options.”
I clicked on the “Update Options” button, which presented me with a drop-down menu. I saw several options here, including “Disable Updates.” This was exactly what I was looking for. By selecting this option, I could prevent Word from automatically checking for or installing updates. This was a relief because I didn’t want these updates to interfere with my work again.
However, I knew that disabling updates entirely might not be the best long-term solution. I wanted to make sure that I could still manually check for updates when it was convenient for me. So, after disabling automatic updates, I decided to set a reminder for myself to check for updates periodically. This way, I could ensure that my software stayed up to date without risking interruptions during crucial work periods.
But that wasn’t all. I also needed to address the updates that were already pending. I went back to the “Account” section and clicked on “Update Options” once more. This time, I selected “Update Now” to make sure I had the latest updates before disabling automatic updates. I waited for the update process to complete, which took another few minutes. Once it was finished, I knew I was up to date, and I was ready to disable automatic updates without worrying about missing any important fixes or features.
In addition to managing updates through the Office application, I explored other settings that could help me maintain control over updates. For instance, I checked my computer’s Windows Update settings to ensure that there were no conflicting update schedules. I accessed the Windows Update settings by going to “Settings” and then selecting “Update & Security.” Here, I reviewed the update settings to make sure they wouldn’t interfere with my work. I opted for a setting that allowed me to choose when updates are installed, which added another layer of control.
After taking these steps, I felt a sense of relief. I had managed to regain control over the update process and prevent unwanted interruptions. I continued working on my project without further disruptions, and I was able to meet my deadline without any more issues.
In conclusion, dealing with unexpected interruptions caused by automatic updates in Microsoft Word can be frustrating, especially when you’re in the middle of an important task. By taking a few key steps, such as disabling automatic updates, manually checking for updates, and managing update settings in both Microsoft Word and Windows, you can regain control over your workflow. This approach not only helps you avoid disruptions but also ensures that your software remains current with the latest features and security updates.