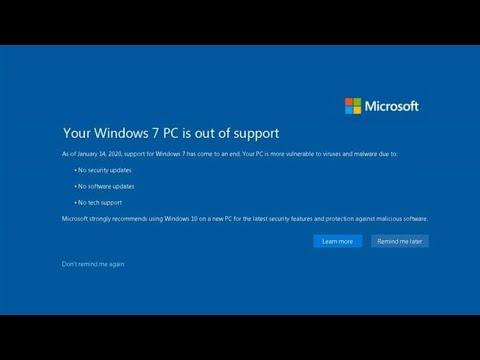I remember the day I first encountered the dreaded “Your Windows 7 PC Is Out of Support” notification. I was working from home, fully immersed in a project with an important deadline looming. My computer was my trusty sidekick, always there to help me get things done. But then, out of nowhere, this annoying notification popped up on my screen. At first, it was just a minor inconvenience, but as the hours passed, it became increasingly intrusive. I couldn’t focus on my work with this persistent message constantly reminding me of the end of support for my operating system.
Windows 7 had been my reliable companion for years. It was stable, efficient, and, quite frankly, I had grown accustomed to its interface. Upgrading to a new version of Windows was not something I had planned on anytime soon. However, as the notification kept appearing, I realized I needed to find a way to manage it. The constant reminders were disruptive and made it difficult to concentrate on my tasks.
After some quick research, I discovered that the “Your Windows 7 PC Is Out of Support” notification was a part of Microsoft’s effort to nudge users towards upgrading to a newer version of Windows. The support for Windows 7 officially ended in January 2020, and Microsoft was determined to make sure everyone knew it. While I understood their intention, I needed to find a solution that would allow me to work without these constant interruptions.
First, I decided to check if there were any immediate and simple fixes available. I dug into the Windows Update settings, hoping there might be an option to disable or at least reduce the frequency of these notifications. However, the settings didn’t offer a straightforward solution. I found options to manage updates, but they didn’t address the specific issue of the end-of-support notification.
Realizing that I needed a more tailored approach, I turned to the internet for a more detailed guide. I came across several forums and articles discussing ways to disable or at least hide the notification. One common solution involved using the Windows Registry Editor. While I was cautious about making changes to the registry, as it could potentially affect my system’s stability, it seemed to be a reliable method based on what I read.
Before proceeding, I made sure to back up my system. This step was crucial as it provided a safety net in case anything went wrong during the process. With the backup in place, I followed the steps outlined in the guides I found. Here’s how I tackled the problem:
-
Open the Registry Editor: I began by pressing
Win + Rto open the Run dialog, then typedregeditand pressed Enter. This action opened the Registry Editor. -
Navigate to the Relevant Key: I carefully navigated to the registry key that was responsible for the notification. Specifically, I went to
HKEY_LOCAL_MACHINE\SOFTWARE\Microsoft\Windows\CurrentVersion\QualityCompat. -
Create a New DWORD Value: Inside the QualityCompat folder, I right-clicked on the empty space in the right pane, selected
New, and then clicked onDWORD (32-bit) Value. I named this new DWORDbkey(or any name that made sense to me for tracking). -
Modify the Value: I double-clicked on the new DWORD value and set its value data to
0. This change was intended to suppress the notification. -
Close the Registry Editor and Restart: After making the changes, I closed the Registry Editor and restarted my computer.
Upon rebooting, I noticed that the notification had disappeared. The change was effective, and I was finally able to work without the constant interruptions from the “Your Windows 7 PC Is Out of Support” message. It was a relief to have restored my productivity and focus.
However, it was important to acknowledge that while this method worked for me, there were certain risks involved in modifying the registry. It’s crucial to proceed with caution and ensure that any changes are done accurately. Missteps in the registry can lead to system instability or other issues. Always back up your data before making any significant changes.
In addition to modifying the registry, I also looked into other potential solutions, such as using third-party tools designed to manage or hide notifications. These tools can offer additional flexibility and options, but they also come with their own set of considerations, such as compatibility and security.
For those who might prefer not to tamper with the registry, another approach could be upgrading to a newer version of Windows. While this wasn’t my immediate plan, it’s worth considering if you’re dealing with frequent notifications and looking for a long-term solution. Upgrading can provide access to new features and improved security, making it a viable option in the long run.
In conclusion, dealing with the “Your Windows 7 PC Is Out of Support” notification was a challenge that required a bit of technical know-how and a careful approach. By modifying the registry, I was able to remove the annoying message and regain my focus. However, it’s essential to weigh the risks and benefits and consider alternative solutions that might better fit your needs and comfort level.