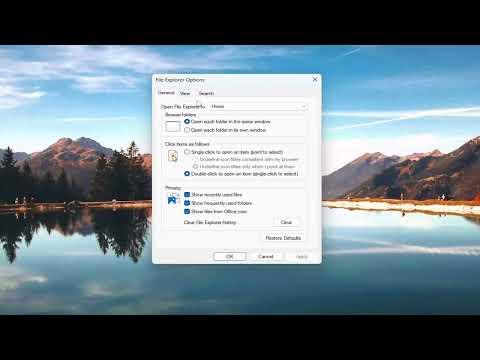I’ve recently encountered an issue while trying to manage my files on Windows 11, and I found myself in a bit of a dilemma. I was organizing a batch of important documents and realized I couldn’t easily differentiate between file types because the file extensions weren’t visible. This seemed to be a new quirk with Windows 11, and it was causing me some frustration. I needed to delve into the settings to find a solution to this problem. Here’s how I eventually managed to display file extensions on Windows 11, and hopefully, this guide will help you if you face the same issue.
Initially, I was baffled because, in previous versions of Windows, displaying file extensions was relatively straightforward. It was just a matter of going into File Explorer options and toggling a setting. However, with Windows 11’s revamped interface and settings, things were a bit different. I had to familiarize myself with the new layout and options to resolve this.
First, I opened File Explorer, which is the first step in making any adjustments. This is where all your files and folders reside, and it’s the central hub for file management. Once inside File Explorer, I needed to access the view options to make the necessary changes. I noticed that the ribbon at the top of the window had a new layout, so I had to pay close attention to where everything was located.
I clicked on the “View” option on the top ribbon, which opened up a dropdown menu with several viewing options. Among these options, I found the “Show” submenu. This submenu included a variety of settings that control what elements are visible in File Explorer. I needed to delve deeper into this submenu to locate the setting for file extensions.
In the “Show” submenu, there was an option labeled “File name extensions.” This was exactly what I needed. By default, Windows 11 hides file extensions for known file types, which can be inconvenient when you’re trying to organize or identify files quickly. I toggled the switch next to “File name extensions” to enable the display of file extensions. As soon as I did this, the extensions for all files in File Explorer became visible, and I could immediately see whether a file was a .docx, .pdf, .jpg, or any other type of file.
This simple adjustment made a significant difference in managing my files. I could now sort and identify them more efficiently, ensuring that I wouldn’t accidentally mix up files or misplace important documents. It also helped me keep track of file types for specific tasks, which was crucial for my organization and productivity.
Additionally, I explored some other options in the “View” menu to further customize how my files were displayed. For example, I adjusted the layout to use a more detailed view, which included more information about each file, such as size and date modified. This helped me gain a better understanding of my file system and improved my overall workflow.
One thing I learned through this process is that Windows 11’s interface, while sleek and modern, sometimes requires a bit of exploration to fully understand its features. The settings might be located in different places compared to older versions of Windows, but once you find them, the customization options are quite powerful.
I also realized the importance of regularly checking these settings to ensure that my file management system is set up in a way that works best for me. As I continue to use Windows 11, I’ll likely discover more features and settings that can enhance my experience. For now, having the file extensions visible is a significant step in making my file organization more efficient.
In conclusion, displaying file extensions in Windows 11 might seem like a minor adjustment, but it made a considerable difference in my ability to manage files effectively. By accessing the “View” options in File Explorer and toggling the “File name extensions” setting, I was able to solve the problem and improve my workflow. This experience has been a reminder of how small tweaks in settings can lead to a more streamlined and organized work environment.