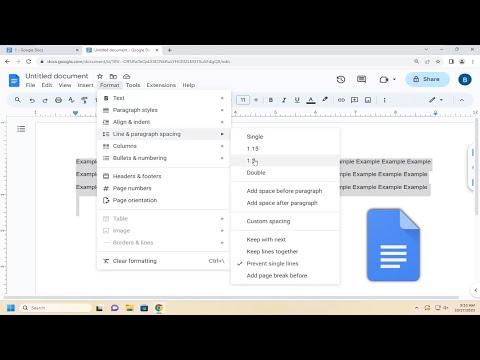When I first started working on my research paper in Google Docs, I ran into a problem that seemed simple at first but quickly turned into a frustrating experience. I needed to double-space my document, a requirement for many academic papers and professional reports. I thought it would be a straightforward task, but the interface was not as intuitive as I had hoped.
Initially, I assumed that I could just select the text and adjust the spacing settings directly from the toolbar. I spent a good amount of time hunting through the various menu options, clicking on different icons, and trying to make sense of the different formatting choices. The frustration grew as I found myself more lost than before. There was no immediate, obvious solution that jumped out at me, and I was beginning to think that I had missed something simple.
I decided to take a step back and research how to properly double-space in Google Docs. What I discovered turned out to be much simpler than I had anticipated, and it involved just a few straightforward steps that I had overlooked. Here’s how I finally managed to resolve the issue and get my document properly double-spaced.
First, I needed to highlight the portion of the text I wanted to format. This included either selecting the entire document or just the sections where double-spacing was required. I was careful to ensure that the entire selection was accurate because applying the spacing changes to only part of the text would result in an uneven appearance.
Once I had my text selected, I navigated to the toolbar at the top of the Google Docs interface. There, I looked for the “Line spacing” button, which is typically represented by an icon with up and down arrows next to horizontal lines. It wasn’t immediately obvious to me, but it turned out to be one of the more crucial elements in adjusting the spacing.
Clicking on this “Line spacing” button opened a dropdown menu with several options. The default setting is usually “1” which stands for single spacing. This was where I realized that I needed to change the setting to achieve double spacing. I clicked on the dropdown menu, and among the options, I saw “2.0” which stands for double spacing. I selected this option, and to my relief, the entire selected text was immediately reformatted to double spacing.
In addition to changing the line spacing for the selected text, I learned that it’s also possible to set default spacing for new documents. This was particularly useful for my future projects. To do this, I went to the “Format” menu at the top of the screen, selected “Line spacing” from the dropdown options, and then clicked on “Add space before paragraph” and “Add space after paragraph” if I needed further adjustments. For setting default double spacing in new documents, I would have to adjust the default settings in the same menu.
After applying the double spacing, I also took a moment to review the document to ensure that everything looked as expected. This included checking for any inconsistencies or areas where the formatting might not have applied correctly. It’s always a good idea to review your document after making such changes to ensure everything aligns with your formatting requirements.
In summary, the process of double-spacing in Google Docs turned out to be quite manageable once I understood where to find the right settings. The key steps involved highlighting the text, using the “Line spacing” button from the toolbar, and selecting “2.0” for double spacing. This experience taught me the importance of familiarizing myself with the various formatting tools available in Google Docs. It also emphasized the value of patience and thoroughness when dealing with formatting issues, as they can sometimes be less straightforward than anticipated.
Looking back, I’m grateful for the small lesson in navigating Google Docs that this experience provided. It’s a reminder that even seemingly simple tasks can present challenges if one isn’t familiar with the tools at hand. And while it might take a bit of time to figure things out, once you understand the process, it becomes second nature, making the overall work much more efficient and less stressful.