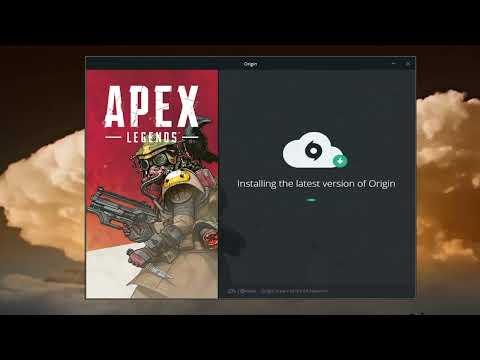I remember the day vividly when I first encountered the challenge of downloading and installing Apex Legends on my Windows PC. It was a chilly Saturday afternoon, and I had just heard about this new battle royale game that everyone seemed to be raving about. Being an avid gamer, I was excited to dive into something fresh and exhilarating. The anticipation quickly turned into a bit of a headache, though, as I found myself tangled in a web of confusing instructions and technical hiccups.
The process started with me eagerly searching for Apex Legends on my preferred browser. After a few moments, I landed on the official Apex Legends website, which looked sleek and modern. My first step was to find the download button. It was relatively easy to spot; the site had a prominent “Download” button right on the homepage. Clicking it took me to the next step in the process, which was to choose the appropriate version for my system. Since I was on a Windows PC, I selected the Windows option.
After clicking the download button, I was prompted to save a file named “Apex_Installer.exe.” I knew this was the installation file, so I chose a location on my hard drive where I could easily find it later. As the file downloaded, I took a moment to check my system specifications to ensure my PC met the game’s requirements. Apex Legends isn’t too demanding, but I wanted to be sure that my hardware was up to snuff. My PC had an Intel i5 processor, 8GB of RAM, and a GTX 1050 Ti graphics card, which I knew was sufficient for the game.
Once the download was complete, I located the “Apex_Installer.exe” file in my downloads folder and double-clicked it to begin the installation. A security warning popped up, asking if I was sure I wanted to run this file. I confirmed that I did, and the installation wizard began to launch. It was a straightforward process initially, but I soon encountered my first problem. The installer prompted me to install the EA app if I didn’t already have it. This was a new piece of software for me, but I knew that Apex Legends was under the EA banner, so I followed through with the installation.
Downloading and installing the EA app took a few minutes. Once it was up and running, the Apex Legends installer resumed. I followed the on-screen prompts, which included agreeing to the End User License Agreement and choosing an installation directory. I opted to keep the default directory, which was the standard “Program Files” folder, to avoid any potential issues.
As the game began to install, I encountered another hiccup. The installer was stuck on a particular percentage, and it seemed like nothing was happening. I tried pausing and resuming the installation, but it didn’t resolve the issue. After some troubleshooting, I discovered that the problem was due to a temporary file conflict. To resolve this, I closed all other applications running on my PC and made sure there were no background processes that might interfere with the installation.
With the background processes cleared, the installation resumed smoothly. Once it was complete, the installer prompted me to launch Apex Legends. I clicked on the launch button, and the EA app opened the game’s launcher. I was asked to log in with my EA account credentials. If I didn’t have an EA account, I needed to create one, which was a straightforward process involving entering my email, creating a password, and verifying my account.
Logging in to the EA app, I was greeted with the Apex Legends launcher. It performed a quick update check, which didn’t take long. After the update was complete, I finally saw the option to start the game. I clicked on it, and the game began to load. My excitement was palpable as the game’s splash screen appeared, and I was one step closer to jumping into my first match.
The initial loading time was a bit longer than I expected, but I used that time to familiarize myself with the game’s settings. I adjusted the graphics settings to ensure smooth gameplay and configured my controls according to my preferences. Once everything was set up, I clicked “Play” and was finally thrust into the vibrant world of Apex Legends.
Throughout the entire process, I learned a few valuable lessons. First, having a stable and updated version of essential software, like the EA app, is crucial for a smooth installation. Second, checking system requirements and closing unnecessary applications can prevent common issues. Finally, patience is key—sometimes, the installation process might hit a snag, but troubleshooting step-by-step can usually resolve the problem.
Reflecting on the experience, I felt a sense of accomplishment. What started as a frustrating challenge turned into an enjoyable gaming experience. Apex Legends proved to be worth the effort, offering fast-paced action and strategic gameplay that quickly hooked me. As I settled into my first match, I was grateful for the persistence and problem-solving skills that helped me overcome the hurdles of installation.
Overall, the process of downloading and installing Apex Legends on my Windows PC was an adventure in itself. It tested my technical skills and patience but ultimately rewarded me with hours of engaging gameplay. For anyone else facing similar challenges, my advice would be to follow the steps methodically, address any issues as they arise, and most importantly, enjoy the game once it’s up and running.