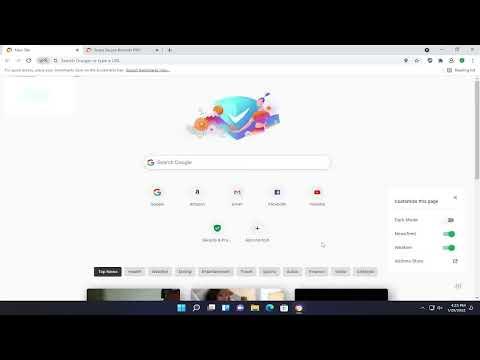I was grappling with a persistent issue: my browsing experience felt increasingly insecure despite my best efforts to stay vigilant online. I’d heard about Avast Secure Browser and how it could potentially offer a safer browsing experience. The problem was, I had no clue how to get it up and running on my Windows 10/11 system. The thought of navigating through unfamiliar installation procedures felt daunting, but I was determined to tackle it head-on.
To start with, I needed to download Avast Secure Browser. I began by opening my preferred web browser and headed to the official Avast website. Finding the exact download link was my first challenge. The Avast homepage was packed with various products and services, making it a bit overwhelming. After a bit of searching, I found the “Products” section and looked for Avast Secure Browser among the options. It was listed under their range of security solutions, which was exactly what I needed.
Clicking on the link for Avast Secure Browser took me to a new page with a prominent download button. It was reassuring to see that this page clearly stated it was the secure browser version. I clicked the download button and soon enough, the installer was downloaded to my computer. It was a small file, but I knew it would lead me to the larger and more crucial installation process.
Once the download was complete, I located the installer file in my downloads folder. Double-clicking the file initiated the installation wizard, and I was greeted by a series of prompts. The first screen was straightforward, asking if I wanted to proceed with the installation. I clicked “Yes,” and the wizard continued. It’s important to note that during the installation process, I was given options to adjust settings or agree to terms and conditions. I made sure to read through these carefully to ensure I was comfortable with the default settings.
The installation wizard then prompted me to choose the installation directory. I opted for the default location suggested by the installer, which was usually the best choice unless I had specific preferences. The process took just a few minutes, and I could see a progress bar indicating the installation’s advancement. During this time, I appreciated how the installer kept me informed about what was happening and provided clear instructions.
After the installation was complete, I was prompted to open Avast Secure Browser. I clicked the option to launch the browser, and it opened up with a clean, user-friendly interface. The first thing I noticed was the browser’s focus on security and privacy features. It was equipped with tools like a built-in ad blocker, anti-tracking features, and a VPN. This was exactly what I was hoping for, and it gave me confidence that my browsing activities were more secure than before.
To ensure that Avast Secure Browser was set up correctly, I took a moment to explore its settings. I navigated to the browser’s settings menu and found options to customize my privacy and security preferences. I enabled features like the anti-tracking tool and adjusted the ad blocker settings to suit my browsing habits. This customization step was crucial for tailoring the browser’s functionality to my specific needs.
One thing I found particularly helpful was the browser’s integration with Avast’s other security products. If I had other Avast security software installed, Avast Secure Browser would work seamlessly with those, providing an added layer of protection. This integration was a significant advantage, as it meant that all my security tools were working in harmony.
Another aspect I explored was the browser’s performance. I conducted a few tests to see how it handled various websites and whether it affected my system’s performance. I was pleased to find that Avast Secure Browser operated smoothly and efficiently, without any noticeable lag or slowdowns. This performance aspect was important to me, as I didn’t want to sacrifice speed for security.
In summary, the process of downloading and installing Avast Secure Browser on my Windows 10/11 system was straightforward and relatively simple. The key steps involved locating the download link on the Avast website, running the installer, and customizing the browser’s settings to fit my preferences. The end result was a secure and reliable browser that significantly enhanced my online safety. I felt a sense of relief knowing that I had taken a proactive step to protect my personal information and enjoy a safer browsing experience.
I remember the day I first encountered the challenge of installing Avast Secure Browser on my Windows 10 system. I had just read about its enhanced security features and wanted to give it a try, hoping it would add an extra layer of protection to my online activities. My initial excitement soon turned into confusion as I faced unexpected hurdles during the installation process. I needed a streamlined guide to help me navigate through the steps.
The first step I took was to search for the Avast Secure Browser download page. I knew that finding the right source was crucial to avoid potential security risks. I navigated to the official Avast website and located the download section for Avast Secure Browser. The website was user-friendly, making it easy to find the download button. Clicking on it initiated the download of the setup file, which was a small executable file.
Once the download was complete, I opened the setup file. Windows 10 prompted me with a security warning, asking if I was sure I wanted to run this file. I confirmed that I wanted to proceed, trusting that the file was safe given that it was from the official Avast site. The installation wizard started, guiding me through the setup process.
The first screen of the installation wizard offered me the choice to customize the installation or proceed with the default settings. I decided to delve deeper into the customization options. This was where I could select specific features to install or avoid additional components that I didn’t need. I opted for the default settings as I felt they would provide a comprehensive setup without extra complexity.
As the installation progressed, the wizard displayed a progress bar, indicating how much of the setup process had been completed. This gave me a sense of how long the installation might take. I waited patiently, occasionally checking to ensure that no issues had arisen. The progress bar moved steadily, and soon the installation was complete.
Once the installation finished, the wizard presented a final screen with the option to launch Avast Secure Browser immediately. I checked the box to open the browser and clicked the finish button. This action initiated Avast Secure Browser for the first time, and I was greeted with a welcome screen. This screen provided a brief overview of the browser’s features, which included enhanced privacy controls and built-in security tools.
I took a moment to explore the browser’s settings and features. The settings menu was intuitive, allowing me to configure various aspects of the browser according to my preferences. I focused on adjusting privacy settings, enabling features such as ad blocking and anti-tracking, which were key to my interest in the browser. These settings promised to improve my browsing experience by enhancing security and reducing unwanted interruptions.
In addition to configuring settings, I also imported my bookmarks from my previous browser. Avast Secure Browser offered an easy way to transfer bookmarks, ensuring that I wouldn’t lose access to my favorite sites. The import process was straightforward and didn’t require much effort, which was a relief.
As I continued to familiarize myself with Avast Secure Browser, I noticed a few additional features that were not present in my previous browser. For instance, it had a built-in VPN feature, which intrigued me. The VPN promised to provide secure browsing by masking my IP address and encrypting my internet connection. I decided to enable it and test its functionality. The process of connecting to the VPN was smooth, and I could easily choose different server locations.
One of the ultimate aspects that impressed me about Avast Secure Browser was its seamless integration with other Avast security products. Since I already used Avast Antivirus, the browser’s compatibility with my existing security suite enhanced my overall protection. I felt reassured knowing that my online activities were safeguarded by a comprehensive security solution.
Despite the initial challenges, the installation and setup of Avast Secure Browser turned out to be relatively straightforward. The browser’s user-friendly interface and additional security features were worth the effort. I felt confident that I had made a good choice in opting for a browser that prioritized my online safety.
In summary, the process of downloading and installing Avast Secure Browser on my Windows 10 system was a journey filled with learning and adjustment. From locating the download page to configuring the browser’s settings, each step was crucial in ensuring a successful setup. The added security features and seamless integration with my existing Avast products made the effort worthwhile. I now enjoy a safer and more secure browsing experience, which was the ultimate goal I set out to achieve.