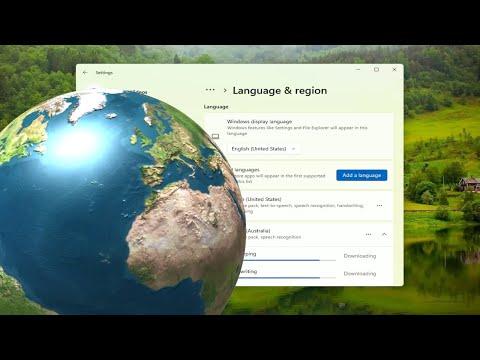When I decided to install a new language pack on my Windows 11/10 computer, I knew that it was a straightforward process, but it required a step-by-step approach to get it right. My primary motivation was to enhance my productivity and comfort by working in a language I am more fluent in or to better understand some software or tools that are only available in that language. Here’s how I went about downloading and installing a language pack, step-by-step.
First, I made sure that my Windows operating system was up-to-date. Updates can often affect language settings and installations, so I navigated to the Windows Update section. To do this, I clicked on the Start menu, then went to Settings by selecting the gear icon. From there, I chose Update & Security. In this section, I made sure to check for any available updates and installed them if necessary. This step is crucial because having the latest version of Windows ensures that I avoid any potential compatibility issues with the language pack.
Once my system was updated, I proceeded to download the language pack. The process starts by accessing the Settings menu again. I clicked on Time & language, which is the section where all language and region settings are managed. In the Time & language menu, there is an option called Language & region. Clicking on this option brought me to the language settings where I could manage my preferred languages.
Here, I found a section labeled “Add a language.” This is where I could select the language I wanted to download. I clicked on the “Add a language” button, and a list of languages appeared. I navigated through this list and selected the language pack I desired. In my case, I was adding Spanish, but the process is similar for any language you might choose. After selecting the language, I clicked Next to proceed.
The next screen presented me with various language options and features to install. I had to ensure that the checkbox for “Install language pack” was selected. There was also an option to set the selected language as my display language. If I wanted the interface of my Windows system to switch to this new language, I checked the box for this option. Additionally, I saw choices for speech recognition and handwriting, which I could also select depending on my needs. I checked all the options that applied to me and clicked Install.
The download process began immediately. Depending on the language pack size and my internet connection speed, this might take a few minutes. I patiently waited while the system downloaded the necessary files. The installation process was quite smooth and automated, but I kept an eye on the progress to ensure that everything was proceeding as expected.
Once the download was complete, I needed to sign out and sign back in for the changes to take effect. Windows usually prompts you to do this, but in case it didn’t, I manually signed out of my account and then signed back in. If I had chosen to make the new language my display language, I would now see the Windows interface in that language. It was exciting to see my operating system in Spanish, as I had hoped for, and it made navigating through my system feel more intuitive.
There was also the option to change the language settings further if needed. I went back to the Time & language settings and accessed the Language & region menu again. From there, I could manage additional language preferences and settings, such as the regional format and keyboard layout. This customization helped ensure that my new language pack was fully integrated into my system, making my work even more efficient.
In some instances, if I needed to remove a language pack or switch back to a different language, the process was just as straightforward. I returned to the Language & region settings, clicked on the language I wanted to remove, and selected Remove. If I needed to change the display language, I could select another language from the list and follow a similar process to set it as the new display language.
Overall, downloading and installing a language pack on Windows 11/10 was a seamless experience. The operating system’s built-in tools and settings made it easy to manage my language preferences and integrate them into my workflow. With just a few clicks and a bit of patience, I had my system set up in a language that suited my needs, enhancing both my productivity and overall comfort while using my computer. Whether for personal preference or professional necessity, having the right language pack installed can make a significant difference in how effectively I interact with my operating system and applications.