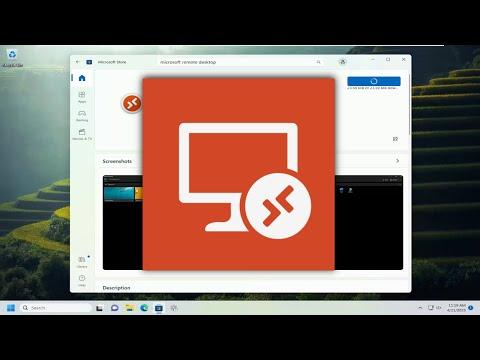I remember the first time I encountered the need to use Microsoft Remote Desktop on my Windows 11 laptop. I was working from home, and my office computer was unexpectedly shut down. I needed to access files and applications on that machine urgently, but I was unfamiliar with how to use remote desktop tools. After some quick research, I realized that the Microsoft Remote Desktop app could be a lifesaver. I decided to download and install it, hoping it would allow me to connect to my office computer and continue working without interruption.
The process of downloading and installing Microsoft Remote Desktop on Windows 11 was surprisingly straightforward, but it did come with its own set of challenges. I was determined to figure it out, so I dove right in. Here’s how I managed to get the app up and running on my Windows 11 system, and how you can do the same.
First things first, I needed to make sure my computer was prepared for the installation. I began by checking that my Windows 11 system was up-to-date. This was crucial because running the latest version of Windows ensured compatibility with the Remote Desktop app and other updates that could affect its performance. To check for updates, I navigated to the Settings app by clicking on the Start menu and selecting the gear icon. From there, I went to “Update & Security” and clicked on “Windows Update.” I made sure to install any available updates before proceeding.
With my system updated, I turned my attention to downloading the Microsoft Remote Desktop app. I found that the easiest way to get the app was through the Microsoft Store. I opened the Microsoft Store by clicking on its icon in the taskbar or by searching for it in the Start menu. Once the Store was open, I used the search bar at the top right corner to type in “Microsoft Remote Desktop.” The app appeared in the search results, and I clicked on it to open its page.
On the app page, I was greeted with an “Install” button. Clicking this button initiated the download and installation process. The Microsoft Store handled the installation automatically, so I didn’t have to worry about downloading any additional files or navigating complex setup procedures. I kept an eye on the progress bar to see how much longer the installation would take, and it didn’t take too long at all.
After the installation was complete, I opened the Microsoft Remote Desktop app. The first time I launched it, the app presented me with a simple and user-friendly interface. I was prompted to add a remote connection, which would allow me to connect to my office computer. To set this up, I needed to enter some information about the remote computer. This included its IP address and the credentials I used to log in.
Before I could proceed, I had to make sure that the remote computer was properly configured to accept remote connections. I remembered that my office computer was running Windows 10, which had built-in support for remote desktop connections, but it needed to be enabled. To do this, I had to access the System Properties on my office computer. I clicked on the Start menu, typed “System Properties” into the search bar, and selected “View advanced system settings.” In the System Properties window, I navigated to the “Remote” tab.
Under the Remote tab, there was an option labeled “Allow remote connections to this computer.” I made sure this option was selected. I also ensured that the “Network Level Authentication” box was checked to enhance security. I saved these settings and closed the System Properties window.
With the remote settings configured on my office computer, I returned to the Microsoft Remote Desktop app on my Windows 11 laptop. I entered the IP address of my office computer and my login credentials into the app. I also gave the connection a friendly name so I could easily identify it later.
Once all the information was entered, I clicked the “Connect” button. The app attempted to establish a connection to my office computer. After a few moments, I was prompted to enter my password once more for security purposes. I did so, and to my relief, I was successfully connected to my office computer.
The remote desktop session was now up and running. I could see my office computer’s desktop on my laptop screen and interact with it as if I were sitting right in front of it. I was able to access files, run applications, and perform tasks just like I normally would. This connection proved to be incredibly useful for the remainder of the workday.
Reflecting on the experience, I found that the Microsoft Remote Desktop app was a valuable tool for remote work and accessing distant machines. The process of downloading, installing, and configuring it was relatively simple, provided you took the necessary steps to ensure compatibility and proper setup on both ends. If you ever find yourself in a similar situation where you need remote access to another computer, following these steps should help you get up and running quickly.
The ability to work remotely with tools like Microsoft Remote Desktop has become increasingly important in today’s world. Whether you’re dealing with unexpected situations like I did or simply need to access your work computer from a different location, having a reliable remote desktop solution can make all the difference.