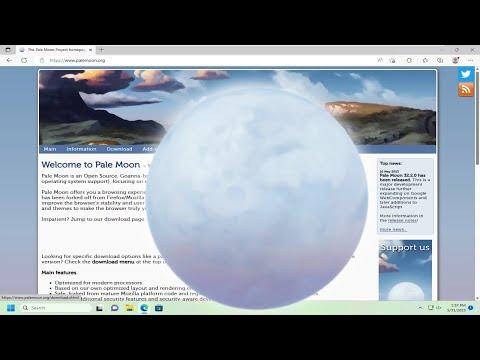I remember the first time I encountered the need to switch to a different browser. I was working on a project that required a lightweight, customizable browsing experience. After some research, I stumbled upon Pale Moon, a browser praised for its performance and versatility. Little did I know, the process of downloading and installing it on Windows 11 would be a bit more involved than I anticipated.
I started by searching online for a reliable source to download Pale Moon. The official website seemed like the best place to start. Navigating to the Pale Moon site, I was greeted with various download options. It wasn’t immediately clear which version would be best for my Windows 11 system. I needed a version compatible with the latest updates and features of my operating system.
After some deliberation, I decided to download the latest version for Windows. The download page provided options for different versions, but I chose the standard release as it promised stability and regular updates. The download began, and I watched the progress bar as the file slowly appeared in my downloads folder.
Once the download was complete, I located the installer file and double-clicked on it to start the installation process. The setup wizard opened, and I was greeted with a series of prompts. The first screen asked me to choose the installation language. I selected English, as it was the most familiar to me.
The next screen presented me with the license agreement. I took a moment to read through the terms and conditions before agreeing to them. This step was crucial to ensure I was aware of the software’s legalities and my rights as a user.
The wizard then asked where I wanted to install Pale Moon. By default, it suggested the Program Files directory, which seemed like a sensible choice. I opted to go with the default location to avoid any complications that might arise from changing the installation path.
As the installation process continued, the wizard displayed a progress bar, indicating how much longer it would take. It was reassuring to see the progress and know that the installation was moving along smoothly. The process took only a few minutes, and I was soon greeted with a confirmation screen that the installation was complete.
I clicked on the ‘Finish’ button, and Pale Moon launched for the first time. The browser opened with a clean, straightforward interface. I took a moment to explore the settings and customize it to my preferences. The first thing I did was adjust the default search engine and set up my bookmarks.
One of the features I was excited to explore was the browser’s customization options. Pale Moon offered various themes and extensions, allowing me to tailor the browsing experience to my liking. I delved into the settings and made several adjustments, including changing the appearance and configuring privacy settings.
As I began using Pale Moon more regularly, I appreciated its speed and efficiency. It performed well with multiple tabs open and handled my daily browsing needs without any noticeable lag. The customization options also allowed me to add extensions that enhanced my productivity and overall browsing experience.
However, I did encounter a minor issue during my initial use. Some websites didn’t render as smoothly as they did on my previous browser. I decided to check the Pale Moon support forums to see if others had experienced similar issues. To my relief, I found that there were updates and tweaks available to improve compatibility with certain websites.
Following the advice from the community, I updated Pale Moon to the latest version and adjusted some settings to enhance compatibility. This made a significant difference, and the browsing experience became much more seamless. I was pleased to see that Pale Moon’s community support was active and helpful.
In summary, the process of downloading and installing Pale Moon on Windows 11 was relatively straightforward once I figured out the details. From choosing the right version to navigating the installation wizard, each step was manageable. The key to a successful installation was paying attention to the options and settings to ensure the browser performed optimally.
Ultimately, my decision to switch to Pale Moon proved to be a positive one. The browser met my needs for a fast, customizable browsing experience. While there were a few hiccups along the way, the support and resources available helped me resolve any issues quickly. If you’re considering trying Pale Moon, I would recommend following a similar approach to ensure a smooth installation and an enjoyable browsing experience.
I remember the first time I encountered the need for a different browser. My old system had been running smoothly, and everything seemed fine until one day, I started noticing performance issues. My regular browser was slowing down, and I was getting increasingly frustrated with its heavy resource usage and constant updates that seemed to change things I was used to. I decided it was time for a change. After some research, I stumbled upon Pale Moon Browser, a lesser-known alternative that promised a lightweight, customizable experience with a focus on privacy.
Given my curiosity and a desire to try something new, I decided to give Pale Moon a shot. The problem, however, was that I was running Windows 11 at the time, and I wasn’t entirely sure how to download and install this browser. My previous experience with software installation was mostly straightforward, but this time I wanted to make sure I did everything right to avoid potential issues.
The first step in the process was to download the Pale Moon Browser. I started by opening my current browser and going to the Pale Moon official website. I navigated to the download section and noticed that there were several versions available. Since I was on Windows 11, I needed to choose the correct version for my operating system. Fortunately, the website clearly indicated which version was suitable for Windows 10 and 11.
I clicked on the download link for the Windows version. The file began downloading, and it was relatively small, which was reassuring. While waiting for the download to complete, I reviewed some of the features and benefits of Pale Moon to remind myself why I had decided to switch. The browser was praised for its efficiency and ability to handle older extensions, which was a significant advantage for me.
Once the download finished, I located the installer file in my Downloads folder. Double-clicking the file prompted the User Account Control (UAC) window, asking if I wanted to allow this app to make changes to my device. I clicked “Yes” to proceed. This action launched the Pale Moon setup wizard, which was straightforward and user-friendly.
The setup wizard greeted me with a welcome screen. I clicked “Next” to continue with the installation process. The next screen allowed me to choose the installation directory. By default, the installer suggested the standard location in the Program Files directory. I decided to go with this default location since it was usually a good practice to let programs install in their default directories unless I had a specific reason to change it.
After selecting the installation directory, the setup wizard prompted me to choose additional tasks. These included creating a desktop shortcut and adding Pale Moon to the Start Menu. I selected both options since they would make accessing the browser easier. I clicked “Next” to continue, and the installer began copying files and setting up the browser on my system.
The installation process took only a few minutes. Once it was complete, the wizard presented a final screen with an option to launch Pale Moon immediately. I checked this option and clicked “Finish.” The Pale Moon Browser opened up, and I was greeted with a clean and simple interface.
The first time I launched Pale Moon, it asked if I wanted to import settings and bookmarks from my previous browser. Since I had a lot of bookmarks and saved passwords that I didn’t want to lose, I chose to import them. The process was quick and efficient, and soon my favorite websites and settings were available in my new browser.
I spent some time exploring Pale Moon and customizing it to fit my preferences. The browser allowed me to adjust various settings, including privacy options and appearance. I particularly appreciated the level of customization available, which was a refreshing change from the more rigid options I had been accustomed to.
One of the aspects I liked most was the lightweight nature of Pale Moon. It felt faster and more responsive compared to my previous browser, which made for a more pleasant browsing experience. I also took advantage of some of the extensions available for Pale Moon, which further enhanced its functionality.
In conclusion, downloading and installing Pale Moon on Windows 11 was a smooth and straightforward process. The official website provided clear instructions and the setup wizard made the installation easy. After a successful installation, I was able to import my old settings and bookmarks, which made the transition seamless. The browser’s performance and customization options quickly won me over, and I found myself enjoying a more efficient and tailored browsing experience.