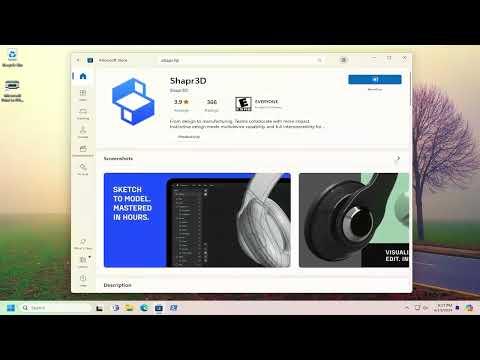I remember the day I first heard about Shapr3D. I was looking for a robust 3D modeling tool that would allow me to create intricate designs without needing to dive into complex software that could be intimidating. Shapr3D seemed to be a perfect fit—its reputation for being intuitive and efficient was exactly what I needed. However, there was just one hiccup: Shapr3D was originally designed for iPad, and I was working on a Windows 11 PC. I needed to find a way to download and install this app on my laptop, and that’s where my journey began.
Initially, I was excited to get started. I read about Shapr3D’s capabilities, including its user-friendly interface and powerful features, which made me even more determined to make it work on my PC. The challenge was that Shapr3D wasn’t natively supported on Windows at that time. So, I had to explore alternative methods to get the app running on my machine.
First, I did some research to see if Shapr3D had been released as a native Windows application. Unfortunately, as of that period, it hadn’t. This left me with a few options, which mostly involved using workarounds. The first method I explored was through emulators. I’d heard that some users managed to run iOS applications on Windows by using an emulator, which sounded promising.
I decided to try using an emulator called iPadian, which is designed to simulate iOS on a Windows PC. The installation process was straightforward. I downloaded the iPadian installer from its official website and ran it. The setup was quite user-friendly; I just followed the on-screen instructions, which guided me through the installation. Once installed, I launched iPadian and looked for the Shapr3D app in its app store.
Despite my optimism, I encountered a setback. While iPadian allowed me to access a range of iOS apps, Shapr3D wasn’t available in its store. This was a disappointment, but I wasn’t ready to give up just yet. I decided to investigate other methods.
Next, I turned my attention to virtualization software. VirtualBox and VMware are popular options for creating virtual machines, and they could potentially help me run an operating system that supports Shapr3D. I installed VirtualBox on my PC and then set up a virtual machine with macOS, as macOS is the operating system compatible with Shapr3D. This process required obtaining a macOS installation image and configuring the virtual machine settings to accommodate it. It was a bit complex, but there were plenty of tutorials available online that guided me through the process.
Once I had macOS running in VirtualBox, I needed to install Shapr3D. I accessed the Mac App Store within the virtual machine, searched for Shapr3D, and downloaded it. The installation went smoothly, and after a bit of configuration, I was finally able to run Shapr3D on my virtual macOS environment.
The next step was to configure the software to work efficiently within the virtual machine. I adjusted the settings to optimize performance, ensuring that the 3D modeling was as smooth as possible. Although this solution worked, it wasn’t perfect. Running a virtual machine can be resource-intensive, and I found that the performance of Shapr3D was not as fast as it would be on a native macOS machine.
Realizing the limitations of this approach, I began to explore other potential solutions. One alternative that caught my attention was using cloud-based solutions. There are services available that allow you to run macOS applications on a remote server and access them through your PC. These cloud services are designed to provide a seamless experience by handling the computational heavy lifting on their servers while streaming the results to your device.
I decided to try one such service and set up an account. After configuring the service to include Shapr3D, I was able to access and use the app directly from my Windows PC. This method offered a more efficient and user-friendly experience compared to running a virtual machine. The performance was much better, and I could work on my 3D designs without the slowdowns I had experienced before.
Throughout this process, I learned a lot about the various ways to run applications that aren’t natively supported on Windows. While each method had its pros and cons, I ultimately found that using cloud-based solutions provided the best balance of performance and ease of use for my needs.
In conclusion, although I faced several challenges in getting Shapr3D running on my Windows PC, the experience taught me valuable lessons about troubleshooting and exploring different solutions. By experimenting with emulators, virtualization, and cloud-based services, I was able to overcome the hurdles and successfully use Shapr3D on my laptop. If you’re in a similar situation, I would recommend exploring these options to find the best solution for your needs.