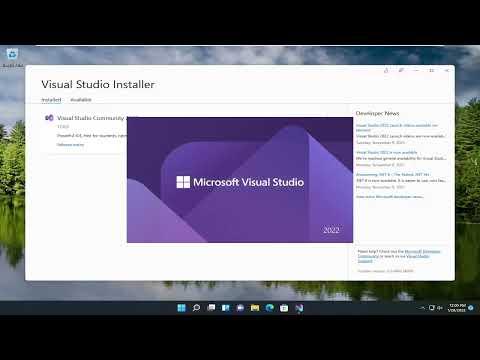When I first decided to dive into coding and software development, I knew that having the right tools was essential. My journey started with a need for a powerful Integrated Development Environment (IDE) to help me write and manage code efficiently. I chose Visual Studio 2022 because of its robust features and the support it offers for various programming languages. However, I encountered a few challenges while trying to download and install it on my Windows 11/10 system. I’ll walk you through my experience and the steps I took to get Visual Studio 2022 up and running smoothly on my machine.
The first step in this process was ensuring that my computer met the system requirements for Visual Studio 2022. This was crucial because, without meeting these requirements, the installation could fail or result in a suboptimal performance. My PC was running Windows 11, and after checking the Visual Studio website, I confirmed that my system met all the necessary criteria, including having enough disk space, RAM, and a compatible processor.
I started by visiting the official Visual Studio website. I found the download link for Visual Studio 2022 and clicked on it. The website provided me with an installer for Visual Studio, which was a relatively small file compared to the full IDE. I downloaded this installer, which would manage the subsequent download and installation of the complete Visual Studio 2022 package.
Once the installer was downloaded, I ran it. A prompt appeared asking if I wanted to allow the installer to make changes to my device. I clicked “Yes” to proceed. The installer then launched a window where I could select the components I wanted to install. This was an important step because Visual Studio is highly customizable; it allows you to choose specific workloads, individual components, and languages based on your needs.
I decided to install the workloads that I thought would be most beneficial for me, such as the .NET desktop development and the desktop development with C++. I also included the Universal Windows Platform development workload because I was interested in exploring UWP applications. Each workload had a list of components associated with it, and I made sure to check the ones I needed.
After selecting the desired workloads, I clicked on the “Install” button. The installer began downloading the required files, and I could see the progress in a status bar. This process took some time, depending on my internet speed and the number of components I had chosen to install. During this period, I took the opportunity to read through some of the documentation and tutorials available on the Visual Studio website, which helped me get familiar with the IDE and its features.
Once the download was complete, the installer started installing the components. I watched as the progress bar advanced, and the installer provided updates on what was being installed. There were a few moments when I encountered warnings about certain components requiring additional permissions or updates. I followed the on-screen instructions to address these issues, ensuring that all necessary updates and permissions were handled.
The installation process was mostly smooth, but I did encounter an error related to a missing system update. The installer notified me that a critical update was needed for Visual Studio to function correctly. I was directed to download and install the update through Windows Update. Once the update was installed, I restarted my computer and resumed the Visual Studio installation process. This step was essential to ensure compatibility and proper functionality.
After a bit of waiting, the installation was finally complete. The installer gave me the option to start Visual Studio 2022 immediately, and I took it. When Visual Studio launched for the first time, it asked me to sign in with a Microsoft account. I used my existing Microsoft account to sign in, which allowed me to access additional features and cloud-based tools.
The initial setup of Visual Studio involved configuring the IDE according to my preferences. I could choose a theme, set up keyboard shortcuts, and select default projects and templates. I took some time to explore these options, tailoring the IDE to suit my workflow.
Finally, Visual Studio 2022 was ready for use. I created a new project to test everything, and everything seemed to be working as expected. The IDE was responsive, and the features I needed were all accessible. I was relieved and excited to begin coding with a tool that was now perfectly set up on my system.
Overall, the process of downloading and installing Visual Studio 2022 on Windows 11/10 was quite straightforward, though it did require some attention to detail and troubleshooting. I learned that keeping my system updated and understanding the customizable nature of Visual Studio were key to a smooth installation experience.
I remember the first time I decided to tackle a software development project using Visual Studio 2022. The excitement of diving into a new development environment was palpable, but that initial enthusiasm quickly turned into confusion as I tried to navigate the maze of installation and setup. My old development environment was outdated, and I knew it was time for an upgrade. After doing some research, I settled on Visual Studio 2022, believing it would offer the most up-to-date features and a streamlined development experience. Little did I know, the process of downloading and installing it would turn into an adventure of its own.
I started by searching for the official Visual Studio website. This was crucial because I wanted to ensure I was getting the legitimate version of the software without any bundled malware or unwanted extras. Once on the site, I found a prominent button that read “Download Visual Studio.” Clicking on it took me to a page with several options, and I was presented with a variety of editions—Community, Professional, and Enterprise. Given my needs and budget, the Community edition seemed like the perfect fit; it was free and offered all the essential features I required for my projects.
The download was straightforward. I clicked the button for the Community edition, and the setup file started downloading to my system. The file was relatively small, so it didn’t take long to complete. I ran the setup file, and that’s when things started to get a bit more complicated. The Visual Studio Installer launched, and I was greeted by a user interface that offered several choices regarding what to install.
The installer presented me with a list of workloads, each representing different types of development environments—such as .NET desktop development, desktop development with C++, and web development. At this point, I needed to make some decisions about what I would be working on. Since my project involved a mix of desktop and web applications, I selected the relevant workloads. Each selection came with additional options, and I found myself spending a fair amount of time pondering which components to include.
I also noticed an option for “Individual Components,” which allowed for more granular control over what was installed. This seemed useful if I wanted to customize my setup further, but I decided to stick with the predefined workloads for now, as I wasn’t entirely sure which specific components I would need.
One thing to keep in mind is that the installation process can take some time, especially if you’ve chosen multiple workloads and components. As the installer began downloading the required files, I could see the progress on a detailed status bar. I used this time to catch up on some reading, checking periodically to see how the installation was progressing.
After the installation files were downloaded, the actual installation began. This phase involved a lot of waiting. The progress bar moved steadily, but it was clear that the process was going to take a while. To pass the time, I read through some of the documentation available on the Visual Studio website, which helped me get acquainted with new features and functionalities that I was about to explore.
Once the installation was complete, I was prompted to restart my computer. This step was necessary to finalize the setup and ensure that all components were properly integrated into the operating system. I rebooted my PC and, upon logging back in, found a new Visual Studio 2022 icon on my desktop. I double-clicked it, and the program launched without any issues.
The first time I opened Visual Studio 2022, I was greeted by a setup wizard that asked me to sign in with my Microsoft account. This was a straightforward process, and I appreciated the added layer of integration with my Microsoft services. After signing in, I was taken through a brief configuration process where I could customize my development environment settings, including themes and layout preferences.
Navigating the interface for the first time, I noticed the sleek design and the intuitive layout. The new version of Visual Studio had clearly evolved from its predecessors, offering improved performance and a more polished user experience. I spent some time exploring the various features, opening a few sample projects, and adjusting settings to fit my workflow.
One aspect I particularly liked was the integrated support for Git repositories. Setting up source control within Visual Studio 2022 was seamless, and it made managing my code changes and collaborating with others much easier. I also appreciated the updated debugging tools, which seemed more robust and user-friendly.
As I continued to work with Visual Studio 2022, I encountered a few minor issues and quirks, but nothing that wasn’t easily addressed with a quick search or a visit to the Visual Studio documentation. The support forums and community resources were incredibly helpful in troubleshooting any problems I faced.
In conclusion, the process of downloading and installing Visual Studio 2022 on Windows 11/10, while initially daunting, turned out to be a manageable and rewarding experience. The key was to take it step-by-step—selecting the appropriate workloads, allowing the installation to complete, and familiarizing myself with the new features. By following these steps, I successfully set up a development environment that has proven to be both powerful and efficient for my projects.