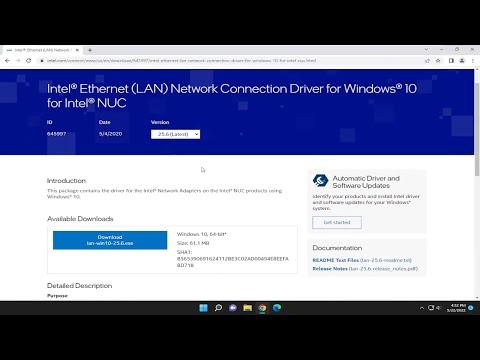When I first encountered the issue of downloading Ethernet drivers for my Windows 11 system, it felt like a daunting task. I had just upgraded my PC to Windows 11, and after the installation, I noticed that my Ethernet connection wasn’t working as expected. My internet speed was sluggish, and the connection seemed unstable. This problem not only hindered my productivity but also made it difficult to enjoy online activities. After some frustration and searching, I realized that my Ethernet drivers were either outdated or missing.
The first thing I did was to check the Device Manager. I navigated to the search bar and typed “Device Manager,” then clicked on it to open. In the Device Manager window, I expanded the “Network adapters” section to see if my Ethernet adapter was listed. Sure enough, it was there, but it had a yellow triangle icon next to it, indicating there was an issue with the driver. This was a clear sign that I needed to update or reinstall the driver.
To resolve the problem, I started by trying to update the driver through Device Manager. I right-clicked on the Ethernet adapter and selected “Update driver.” I was given two options: “Search automatically for drivers” and “Browse my computer for drivers.” I chose the first option, hoping that Windows could find the latest driver online. The search process began, and after a few minutes, Windows informed me that the best driver for my device was already installed, which didn’t solve my issue.
Feeling a bit stuck, I decided to manually download the driver from the manufacturer’s website. First, I needed to identify the exact model of my Ethernet adapter. I went back to the Device Manager, right-clicked on the Ethernet adapter, and selected “Properties.” Under the “Details” tab, I chose “Hardware Ids” from the drop-down menu. This provided me with a unique identifier for my adapter, which I noted down.
Next, I opened my web browser and went to the website of the Ethernet adapter’s manufacturer. I used the search function on the site to look for the driver based on the model and hardware ID I had noted. After locating the driver download section, I selected the correct driver version for Windows 11. It was crucial to choose the right version to ensure compatibility with my operating system.
Once the driver was downloaded, I returned to Device Manager to install it. I right-clicked on the Ethernet adapter again, selected “Update driver,” and this time chose the “Browse my computer for drivers” option. I navigated to the location where I had saved the downloaded driver file and followed the on-screen instructions to complete the installation.
After the driver installation was complete, I restarted my PC to ensure that the changes took effect. Upon rebooting, I checked the Ethernet connection, and to my relief, it was working properly. The yellow triangle in Device Manager was gone, and my internet speed and stability had significantly improved.
However, if you encounter a situation where downloading and installing drivers from the manufacturer’s website does not resolve the issue, there are a few additional steps you can take. Sometimes, the problem might be due to an outdated or corrupted system file. Running a System File Checker (SFC) scan can help identify and fix such issues. To do this, I opened the Command Prompt as an administrator and typed the command “sfc /scannow,” then pressed Enter. The scan process took some time, but it eventually repaired any corrupted system files that might have been affecting my Ethernet connection.
Another possibility is that the issue could be related to network settings or conflicts with other software. In such cases, resetting the network settings might help. I went to the “Settings” app, navigated to “Network & Internet,” and selected “Advanced network settings.” There, I chose the “Network reset” option, which removed and reinstalled all network adapters and set network settings back to default.
In addition to these steps, I also made sure to check for any pending Windows updates. Sometimes, an update might include important fixes or enhancements for network drivers. I went to “Settings,” then “Update & Security,” and clicked on “Check for updates.” If there were any available updates, I installed them and rebooted my PC.
By following these steps, I was able to successfully download and install the necessary Ethernet drivers for my Windows 11 system. The entire process taught me the importance of keeping drivers up to date and how to troubleshoot common network issues effectively. If anyone else encounters a similar problem, I hope sharing my experience can help them navigate through the troubleshooting steps with more confidence.