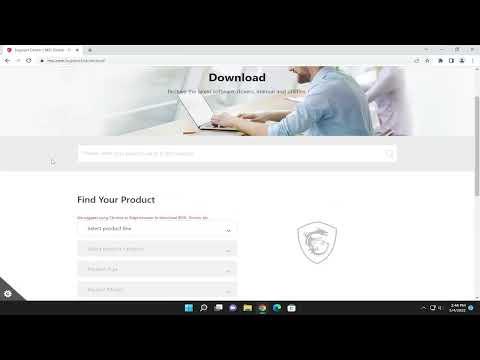I was in the middle of a critical project when I faced a frustrating issue with my computer. My MSI motherboard, which had been running smoothly, suddenly started showing errors and performance problems. After some troubleshooting, I realized that the problem was related to outdated or missing drivers. Given that my operating system was Windows 11, I knew I needed the latest drivers for compatibility and performance. I decided to take the plunge and figure out how to download and install MSI motherboard drivers for Windows 11/10. This was my step-by-step journey to resolving the issue.
First, I began by visiting MSI’s official website. To locate the drivers I needed, I navigated to the Support section of the site. There, I found an option to search for my motherboard model. I entered the exact model of my motherboard, which I had noted down earlier, and was directed to a page specifically for that model.
Once on the motherboard’s support page, I saw several tabs including “Driver & Utility,” “BIOS,” and “Manual.” I clicked on the “Driver & Utility” tab. This section was where all the drivers and related software for my motherboard were listed. I noticed that there were drivers available for both Windows 10 and Windows 11. Since I was using Windows 11, I made sure to select the appropriate operating system version.
I carefully reviewed the list of drivers available. It included options for chipset drivers, LAN drivers, audio drivers, and SATA drivers, among others. I decided to download each of these drivers because I wanted to ensure that every component of my motherboard was fully updated and functional. I clicked the download links next to each driver, which led to .exe files being saved to my computer.
With all the driver files downloaded, I began the installation process. First, I started with the chipset driver, as this is crucial for ensuring the motherboard communicates effectively with the CPU and other components. I double-clicked the .exe file and followed the on-screen instructions. The installer guided me through the setup, including agreeing to license terms and choosing an installation location if necessary.
After the chipset driver was successfully installed, I moved on to the LAN driver. This driver is essential for network connectivity, and updating it helped resolve any issues with internet access. I repeated the process of running the installer and following the prompts. Similarly, I installed the audio driver, which addressed any sound-related issues I was experiencing.
The final driver I installed was the SATA driver. This driver manages the communication between the motherboard and storage devices, so it was important for ensuring that my SSDs and hard drives were functioning optimally. I ran the installer and followed the steps to complete the installation.
Throughout the installation process, I made sure to restart my computer as prompted. This was important because many drivers require a reboot to finalize their installation and ensure they are properly integrated into the system. After restarting, I checked the Device Manager to confirm that all drivers were correctly installed. I found that the Device Manager no longer listed any errors or missing drivers, which indicated that the installation had been successful.
In addition to the drivers, I also decided to check for BIOS updates. The BIOS (Basic Input/Output System) is crucial for the motherboard’s operation, and updates can offer improved performance and compatibility. Back on the MSI support page for my motherboard, I clicked on the “BIOS” tab and reviewed the available updates. I downloaded the latest BIOS version and followed the instructions provided by MSI to update it. This typically involved creating a bootable USB drive with the BIOS file and using the motherboard’s BIOS update utility.
Once the BIOS update was complete, I once again restarted my computer. I made sure to check the system’s performance and stability to confirm that everything was working smoothly. To my relief, the issues I had been facing were resolved, and my computer was running as well as ever.
The entire process, from downloading the drivers to installing them and updating the BIOS, was straightforward but required careful attention to detail. By following these steps, I ensured that my MSI motherboard was fully updated and compatible with Windows 11. This not only fixed the immediate problems I was encountering but also optimized my system for better overall performance.