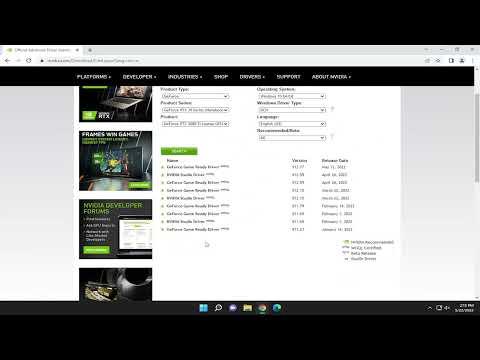I recently encountered a frustrating problem that I never expected would cause me so much trouble. It all began when I noticed a sudden drop in my computer’s performance while playing my favorite games. My once smooth gameplay was now plagued by stuttering and lag. After some research, I discovered that the issue might be related to my NVIDIA graphics drivers. The problem was that my current drivers seemed to be incompatible with the games I was trying to run, or perhaps they were just not optimized for my system’s unique setup.
I decided to investigate further, and it became clear that I needed to download and install an older version of the NVIDIA drivers. This was because the latest drivers, despite their new features, were causing more harm than good in my case. Finding and installing these older drivers proved to be more challenging than I anticipated, so I will share the steps I took to resolve the issue.
First, I needed to figure out which version of the NVIDIA drivers was compatible with my system. To do this, I visited the NVIDIA official website and navigated to the “Drivers” section. However, since I was looking for older drivers, I had to delve deeper into the archives. On the drivers download page, there was a link to “Beta and Older Drivers.” This was where I would start my search.
Next, I needed to know the exact model of my NVIDIA graphics card to ensure I was downloading the right drivers. I opened the Device Manager on my Windows computer by right-clicking on the Start button and selecting “Device Manager” from the list. Once there, I expanded the “Display adapters” section, and there it was – the model of my NVIDIA graphics card. I made a note of this for later use.
With this information, I returned to the NVIDIA website and searched for the appropriate driver version. The website allowed me to enter my graphics card model and then choose the operating system I was using. After entering this information, I was presented with a list of available drivers, including some older versions. I carefully selected the version I needed based on my research and recommendations from other users who had faced similar issues.
Once I had selected the right driver, I clicked on the download link. The file downloaded in a compressed format, so I had to extract it before installation. I used a program like WinRAR to extract the files to a folder on my desktop.
Before proceeding with the installation, I made sure to completely uninstall the current drivers from my system. This was crucial to avoid any conflicts between the old and new drivers. I went back to the Device Manager, right-clicked on my NVIDIA graphics card under “Display adapters,” and chose “Uninstall device.” I checked the box that said “Delete the driver software for this device” to ensure that all remnants of the old driver were removed.
With the old drivers uninstalled, I restarted my computer to ensure that all changes took effect. After rebooting, I navigated to the folder where I had extracted the old driver files and found the setup executable. I double-clicked on this file to start the installation process.
The installation wizard guided me through the process. I chose the “Custom (Advanced)” installation option to ensure that I could perform a clean installation. This option allowed me to select specific components to install and provided the choice to perform a clean installation, which was important for avoiding any issues with previous driver remnants. I followed the on-screen instructions, accepted the license agreement, and let the installer do its job.
After the installation was complete, I restarted my computer once again to finalize the changes. When Windows booted up, I checked the Device Manager to confirm that the old drivers were correctly installed and that no issues were present.
To ensure that the new drivers were functioning correctly, I launched my games and applications to test their performance. I was pleased to find that the issues I had previously experienced were resolved. The games ran smoothly once again, and the performance was back to where it should be.
In conclusion, finding and installing older NVIDIA graphics drivers on Windows can be a bit of a process, but it’s well worth it if it resolves performance issues. By carefully selecting the correct driver version, uninstalling current drivers, and performing a clean installation, I was able to restore my system’s performance to its ultimate potential. If you find yourself in a similar situation, I hope my experience helps guide you through the process.