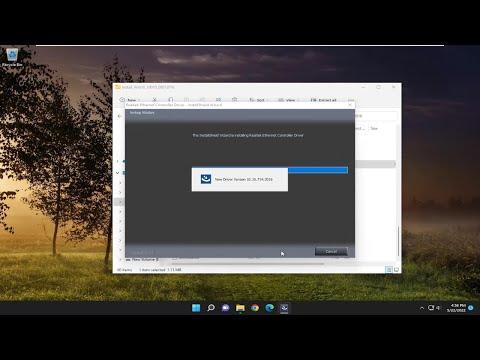I recently faced a frustrating issue with my Windows 10 PC. After a routine update, I noticed my Ethernet connection had completely stopped working. Despite my attempts to troubleshoot the problem, nothing seemed to bring my network back online. It wasn’t until I realized that my Realtek LAN driver might be the culprit that I started to explore a solution.
I began by checking my Device Manager to see if there was any indication of what might be wrong. Sure enough, the Realtek PCIe GBE Family Controller had a warning sign next to it, indicating that the driver was either missing or corrupt. With a bit of research, I found out that the Realtek LAN driver was essential for network connectivity, and without it, my PC couldn’t establish a stable connection to the internet.
The first step I took was to download the latest Realtek LAN driver. I went to the official Realtek website. It was crucial to ensure that I was downloading the driver from a reliable source to avoid any potential security issues. On the Realtek website, I navigated to the “Downloads” section and looked for the drivers compatible with Windows 10/11. I carefully selected the version that matched my operating system.
Once the download was complete, I proceeded to install the driver. I located the downloaded file in my “Downloads” folder and double-clicked on it to start the installation process. A setup wizard appeared, guiding me through the installation steps. I followed the on-screen instructions, which were fairly straightforward. It asked for my agreement to the terms and conditions and then proceeded to install the driver.
During the installation, I noticed that the setup wizard might ask me to restart my computer. I made sure to save all my work and closed any open applications before proceeding. Restarting the PC was necessary to complete the installation process and apply the new driver.
After the reboot, I checked Device Manager once more to confirm that the Realtek LAN driver was properly installed. This time, the warning sign was gone, and the network adapter showed up without any issues. I then tried to reconnect to my network, and to my relief, the connection was established successfully. The internet was back up and running smoothly.
In case you encounter any issues during the installation, there are a few troubleshooting steps you can follow. First, ensure that you’ve downloaded the correct driver version for your specific network adapter and operating system. Sometimes, mismatched drivers can cause installation problems. If the installation fails or if you still experience connectivity issues, try uninstalling the existing driver from Device Manager and then reinstalling the new one. This can help clear out any residual problems that might be affecting the driver installation.
Another tip is to check for any Windows updates. Sometimes, Windows updates can provide patches or updates that resolve compatibility issues with hardware drivers. Keeping your operating system updated can prevent similar issues in the future.
In summary, the process of downloading and installing the Realtek LAN driver on Windows 10/11 was quite straightforward once I identified the problem. By downloading the driver from the official Realtek website, following the installation instructions, and ensuring my system was up to date, I was able to restore my Ethernet connection effectively. If you find yourself in a similar situation, I hope this guide helps you resolve the issue and get your network back up and running smoothly.