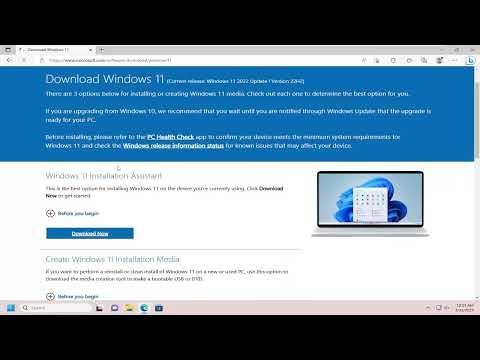To download Windows 11 ISO officially from Microsoft, I followed a series of steps to ensure I obtained the file in the correct manner. Here’s how I went about it:
First, I made sure my internet connection was stable and that I had ample storage space available on my device. The ISO file can be quite large, so having sufficient free space is essential to avoid any interruptions during the download process.
I began by navigating to the official Microsoft website. This is crucial because downloading the ISO from unofficial sources can pose significant security risks, including malware or corrupted files. To get to the right place, I opened my preferred web browser and searched for “Download Windows 11 ISO” to direct myself to the official Microsoft page.
On the Microsoft website, I went to the Windows 11 download page. This can usually be accessed from the main Windows page or by searching directly for Windows 11 ISO download. I found the page that lists all the options for downloading Windows 11. It’s essential to ensure that you are on the correct page for your version of Windows, as Microsoft sometimes has different pages for different types of downloads.
Once on the download page, I looked for the section that provides options for downloading the ISO file. Microsoft typically offers two primary methods for obtaining the ISO: via the “Download now” button for the installation assistant or by directly downloading the ISO file. For the ISO file, which is what I wanted, I selected the option that said “Download Windows 11 Disk Image (ISO)”.
Next, I had to choose the edition of Windows 11 I wanted. Microsoft generally provides several options, such as Home, Pro, and Education editions. I selected the edition that matched my needs. It’s important to choose the correct edition because each version has different features and limitations.
After selecting the edition, I was prompted to choose the language of the ISO file. I picked the language I was comfortable with. This step ensures that the installation process will be in the language that suits my preference.
With the edition and language chosen, I proceeded to the next step, which involved selecting the architecture of Windows 11. I had to decide between the 32-bit and 64-bit versions. Most modern systems use the 64-bit version, so I chose that option. If you are unsure about your system’s architecture, you can check your current Windows settings to determine which version is appropriate for your hardware.
After making these selections, I was provided with a download link for the ISO file. This link was available after clicking a button or link that said something like “Download” or “Confirm”. I clicked the link to start the download process. The ISO file is quite large, so the download took some time, depending on my internet speed.
During the download, I monitored the progress to ensure there were no interruptions. If my connection was unstable, I made sure to pause and resume the download as needed to avoid corruption of the file. Once the download was complete, I verified the file’s integrity if necessary by checking the file size and, in some cases, comparing it with the checksums provided on the download page.
With the ISO file downloaded, I was ready to use it. I could either create a bootable USB drive or mount the ISO file directly in Windows to start the installation process. To create a bootable USB drive, I used a tool like Rufus or the Windows Media Creation Tool. I followed the instructions provided with these tools to ensure that the USB drive was properly prepared and bootable.
Alternatively, if I wanted to install Windows 11 on my current system without creating installation media, I could mount the ISO file directly. In Windows, this is done by right-clicking on the ISO file and selecting “Mount”. This action creates a virtual drive that I could access just like a physical disk. From there, I ran the setup.exe file to begin the installation process.
The installation process itself was straightforward. I followed the on-screen instructions, which included entering my product key (if required), choosing installation options, and selecting the partition where Windows 11 would be installed. It’s important to back up important data before proceeding with installation to avoid any potential loss of files.
By following these steps, I successfully downloaded the Windows 11 ISO file from Microsoft and was able to install the operating system on my device. This process ensured that I had a genuine, unaltered version of Windows 11, which is crucial for both security and functionality.