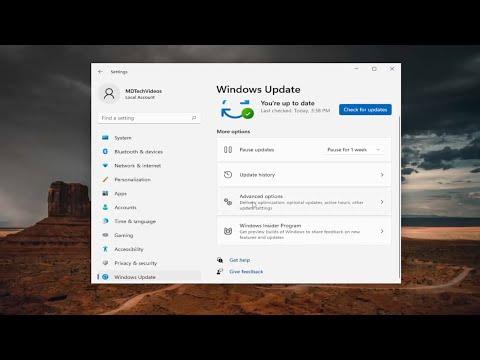I recently encountered a frustrating issue with my Windows 11 computer. I had noticed that my system updates weren’t being installed automatically as they usually did. It seemed like something had gone awry with the update process, and every time I checked for updates, the system either hung indefinitely or showed an error message. Since I needed to address some security vulnerabilities and wanted to ensure my system was up-to-date, I decided to tackle this problem myself and figure out how to download and install Windows updates manually.
I started by researching the issue online, and it quickly became apparent that manually downloading and installing Windows updates was a common solution when automatic updates failed. The process seemed straightforward enough, but I wanted to make sure I followed the correct steps to avoid any potential issues.
The first thing I did was open the Windows Update settings. I navigated to Settings by pressing the Windows key and selecting the gear icon or using the shortcut Win + I. From there, I went to Update & Security, and then to Windows Update. I clicked on “Check for updates” to see if the system could find any updates on its own. Unfortunately, it remained stuck, not progressing beyond the initial scan.
Realizing that the built-in update mechanism wasn’t working, I decided to download the updates manually from the Microsoft Update Catalog. I opened my web browser and went to the Microsoft Update Catalog website by searching for it or using the direct URL. On the site, I needed to find the specific updates that applied to my version of Windows 11. To do this, I first identified my Windows build number by pressing Win + R, typing “winver,” and pressing Enter. This command opened a window that displayed my Windows version and build number.
Once I had this information, I returned to the Microsoft Update Catalog and entered my build number or relevant keywords into the search bar. For instance, I might search for “KB5005565” or another specific update identifier. The search results listed various updates related to my search criteria. I made sure to select the update that matched my Windows version and architecture (x64 or ARM).
After selecting the appropriate update, I clicked the “Download” button next to the link for my system architecture. The update file, usually in the form of a .msu file, started downloading to my computer. Once the download was complete, I navigated to the location where the file was saved, typically the Downloads folder.
To install the update, I double-clicked on the .msu file. This action launched the Windows Update Standalone Installer. The installer prompted me with a series of instructions, and I followed them to complete the installation process. During the installation, my computer might have restarted several times, which is normal. I made sure not to interrupt the process to avoid any issues.
After the update installation was complete, I checked Windows Update again to confirm that the update was successfully installed and to see if any additional updates were available. Sometimes, installing one update manually can reveal other pending updates that need attention. I repeated the manual download and installation steps for any other updates that appeared.
In some instances, the problem might have been related to the Windows Update service or other system components. To address this, I ran the Windows Update Troubleshooter. I found this option under Settings > Update & Security > Troubleshoot > Additional troubleshooters. Running the troubleshooter helped identify and fix potential issues with the update system.
Additionally, if updates still weren’t installing properly, I considered resetting the Windows Update components. This step involved stopping and starting various services related to Windows Update, such as the Windows Update service, Background Intelligent Transfer Service (BITS), and the Cryptographic service. I opened Command Prompt as an administrator and used a series of commands to reset these components. This process ensured that any corrupted files or misconfigurations were addressed.
Through these steps, I managed to resolve the issue of manually downloading and installing Windows updates. It took a bit of patience and attention to detail, but it was a valuable learning experience. I now feel more confident in handling Windows update issues and can ensure that my system remains secure and up-to-date. If you find yourself in a similar situation, remember that manually downloading and installing updates can be a viable solution when automatic updates aren’t working as expected.