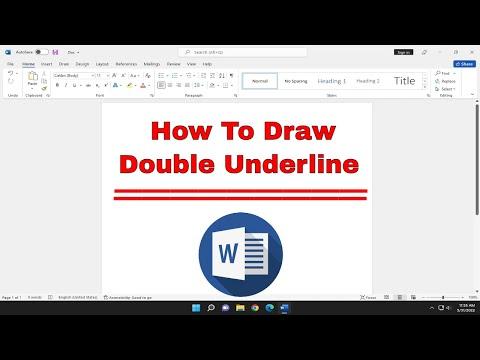I recently found myself grappling with a seemingly simple issue in Microsoft Word: how to draw a double underline. It wasn’t that I was unfamiliar with the basics of text formatting, but this particular task had me stumped. I needed a double underline for a project, and despite my experience, this feature seemed elusive. I had tried various methods—exploring the formatting options and checking online tutorials—but nothing seemed to offer a clear solution. It was frustrating, and I felt as if I were missing a crucial piece of the puzzle.
I decided to delve deeper into Word’s features, hoping to uncover a solution that wasn’t immediately obvious. After some exploration, I realized that the method I had been using was overly complicated. Microsoft Word, in its various versions, has nuanced tools that sometimes require a bit of digging to fully understand. I needed to approach this with a more structured plan, so I took a step back and reconsidered my approach.
The first step in resolving this issue was to ensure I was using the most recent version of Microsoft Word. Sometimes, features are updated or modified in newer versions, and an older version might lack certain functionalities. I confirmed that my software was up-to-date. Once I had that sorted, I turned my attention to finding a straightforward method to apply a double underline.
My next move was to delve into the “Borders and Shading” option, which is somewhat hidden but immensely useful for this purpose. Here’s how I discovered the solution. I first highlighted the text I wanted to format with the double underline. Then, I navigated to the “Home” tab on the Ribbon and clicked on the small arrow in the “Borders” dropdown menu. From there, I selected “Borders and Shading,” which brought up a new dialog box.
In this dialog box, I switched to the “Borders” tab. I then set the border options for the bottom border. The key to achieving a double underline is to use the “Style” dropdown menu within this tab, where I selected a double line style. After setting the desired width and color, I applied the border to the bottom of the text. This approach created a double underline effect beneath the selected text.
For further customization, I explored the “Shading” tab within the same dialog box. Although it wasn’t necessary for the double underline itself, it allowed me to adjust the background color of the text area if needed, providing additional flexibility in how the final result looked.
In addition to this method, I also discovered a useful trick: using the “Shapes” tool for more precise formatting. By inserting a line shape and adjusting its properties, I could place a double underline manually. While this method is more involved, it offers more control over the placement and appearance of the underline.
Having resolved the issue, I was relieved and satisfied with the outcome. The double underline looked clean and professional, exactly as I had envisioned. This experience taught me that sometimes, resolving technical issues requires a bit of creativity and patience. I also learned the importance of exploring various features within the software, as the solution is often embedded in tools that aren’t immediately obvious.
In summary, the ultimate solution to drawing a double underline in Microsoft Word involves using the “Borders and Shading” dialog box, which provides a straightforward and effective method. This approach ensures that the double underline is applied precisely where needed and allows for customization of the underline’s appearance. While there are alternative methods, such as using the “Shapes” tool for manual placement, the borders option proved to be the most efficient for my needs. Through this process, I gained a deeper understanding of Word’s formatting capabilities and learned how to tackle similar challenges in the future.