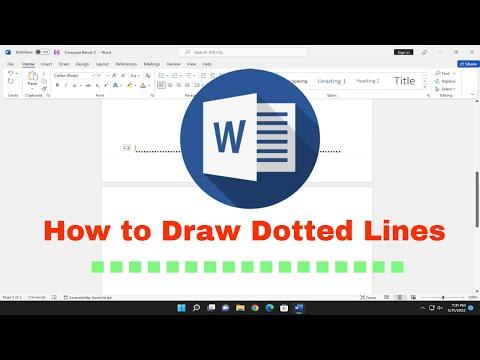I was working on a document for a big presentation, and I needed to include dotted lines to visually separate sections. I was confident that Microsoft Word had a feature to create these lines, but I couldn’t find a straightforward way to do it. After some searching and experimenting, I finally figured out the process, and I want to share it so that others can benefit from my experience.
To start, I opened my Microsoft Word document and placed the cursor where I wanted the dotted line to appear. I had previously attempted using the underscore key and hitting enter, which didn’t give me the dotted line I was looking for. Instead, it just created a line that was too solid and unappealing for my needs. I needed a line that would provide a clearer visual separation, so I delved into the tools Word offers.
The ultimate solution came when I discovered the use of Word’s “Borders” feature. I began by highlighting the section where I wanted the dotted line. Next, I navigated to the “Home” tab on the ribbon at the top of the screen. There, I clicked on the small arrow in the bottom-right corner of the “Paragraph” group to open the Paragraph dialog box.
In the Paragraph dialog box, I found the “Borders” tab and clicked on it. This tab allowed me to customize the borders of the paragraph or section I had selected. I chose the “Borders” tab, where I clicked on “Borders and Shading.” A new window appeared with various options, including different styles of lines.
I selected the “Border” option from this window, and then clicked on the “Style” dropdown menu. Here, I saw various line styles, including solid lines, dashed lines, and dotted lines. I chose the dotted line style, which was exactly what I needed. Then, I adjusted the width and color of the line to fit the design of my document.
Once I made my selections, I clicked “OK” to apply the dotted line to the selected paragraph or section. The dotted line appeared exactly where I wanted it, creating a clear and professional separation between sections of my document. It was a relief to finally get the visual effect I needed, and it made the document look much more organized.
I realized that using the “Borders” feature was not only an easy way to create dotted lines but also a versatile tool for adding various types of lines and borders to my documents. This method allowed me to customize the appearance of the line to fit different styles and needs, whether it was a simple dotted line or something more elaborate.
In conclusion, if you’re looking to draw dotted lines in Microsoft Word, the “Borders” feature is the ultimate tool to use. By navigating to the Paragraph dialog box and using the “Borders and Shading” options, you can easily create dotted lines that enhance the visual appeal and organization of your documents. This approach is not only effective but also provides flexibility in terms of design, allowing you to tailor the lines to your specific needs.