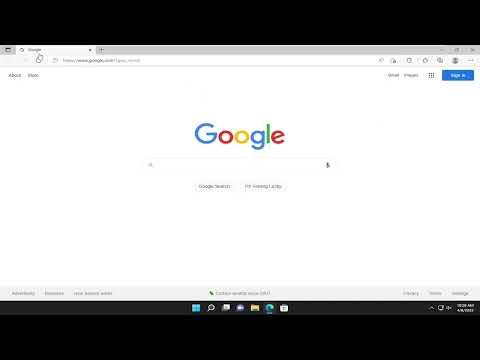I remember one afternoon when I was deeply engrossed in a research project. My work required me to manage multiple tabs, each with a different aspect of the information I needed. I was using Microsoft Edge, which I had recently switched to from another browser. As I worked, I realized that I needed to duplicate a tab to streamline my workflow. I had been accustomed to this feature in other browsers, but I found myself at a loss for how to do it in Edge.
At first, I tried the basic methods I knew from experience, like right-clicking on the tab and searching for an option to duplicate it. To my surprise, there was no straightforward option visible in the context menu. This momentary confusion was a stark reminder that, despite Edge being a powerful browser, it had its own set of functionalities and features that were slightly different from what I was used to.
Determined not to let this minor hiccup derail my productivity, I decided to explore the browser’s capabilities more thoroughly. I began by checking the Microsoft Edge support documentation and online forums for guidance. Surprisingly, I found that many users had faced the same issue and had various workarounds to achieve the same result. Through this process, I discovered a method to duplicate a tab in Edge, which I want to share in detail.
The first step I took was to right-click on the tab I wanted to duplicate. Initially, the context menu that appeared didn’t show a direct option to duplicate the tab. However, I learned that Edge had a different way to achieve this. Instead of relying on the context menu, I turned to the browser’s built-in features and settings.
One effective method I found was to use the keyboard shortcut, which was not immediately apparent but turned out to be quite handy. On Microsoft Edge, duplicating a tab can be done using a combination of keys. With the tab you want to duplicate active, I pressed Ctrl + K. This action didn’t immediately duplicate the tab, but it focused the address bar, allowing me to quickly press Enter to reload the same URL in a new tab. This was a bit roundabout but ultimately served the purpose.
Another method I discovered was to manually open a new tab and navigate to the same URL. While this method was not as quick as a direct duplication option, it was straightforward and easy to perform. I just copied the URL from the address bar of the tab I wanted to duplicate and pasted it into the address bar of the new tab. This approach was a bit more manual but achieved the same result.
As I continued to explore, I stumbled upon a third option: using Edge’s built-in feature called “Collections.” This feature allowed me to save and organize webpages into collections, which I could then open in multiple tabs. Although not a direct duplication, it allowed me to efficiently manage and access multiple instances of the same or related content. I added the tab I wanted to duplicate into a collection, then opened it again from the collection, which effectively served my purpose of having a duplicated tab.
Realizing that these methods, while effective, could be cumbersome at times, I decided to look into Edge extensions for a more streamlined solution. After searching the Microsoft Edge Add-ons store, I found several extensions designed to enhance tab management. One extension called “Tab Duplicate” caught my eye. It promised to add a simple option to duplicate tabs with a single click. I installed the extension, and it added a convenient button to the Edge toolbar. With this tool, duplicating a tab became as easy as clicking a button, which significantly improved my productivity.
In summary, my initial struggle with duplicating a tab in Microsoft Edge led me to explore various methods and discover new features within the browser. I found that while Edge does not offer a direct tab duplication option in the context menu, there are effective workarounds available. Using keyboard shortcuts, manual tab creation, leveraging the Collections feature, and installing a specialized extension were all viable solutions. Each method has its advantages and can be chosen based on the specific needs of the user.
Through this experience, I learned the importance of exploring a new tool thoroughly and being open to different methods for solving a problem. The challenge of duplicating a tab in Edge ultimately led me to better understand the browser’s features and improve my overall efficiency in managing my research and workflow.