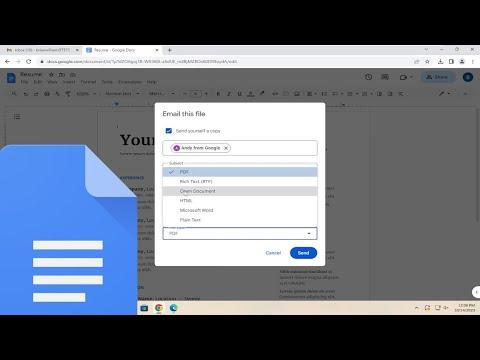I had been working on a group project for weeks, and it was finally time to share our Google Doc with my team. We had been collaborating on a research paper that needed contributions from everyone, and the deadline was fast approaching. I wanted to make sure that the sharing process was smooth and that everyone had access to the document. However, I encountered a bit of confusion when it came to emailing the Google Doc. I decided to figure out the best way to share it through email, and here’s how I went about solving this problem.
First, I opened the Google Doc that I wanted to share. I had already finished my part of the project and was ready to send it to my teammates. At this point, I realized that emailing the link directly might be simpler than trying to attach the document itself. I had heard that Google Docs could be shared via email, but I wasn’t entirely sure how to do it effectively.
To start, I clicked on the “Share” button located at the top-right corner of the Google Doc. This button is typically represented by a blue icon with a person and a plus sign. Clicking on it opened a sharing window where I could manage the permissions and decide how I wanted to share the document. I noticed there were several options available, including adding people directly, sharing via a link, or sending it via email.
I chose the option to send the document via email. In the sharing window, there was an “Add people and groups” field where I could enter email addresses. I began typing the email addresses of my teammates, one by one. As I entered each address, I could see that Google was suggesting contacts from my address book, which made it easier to find and select the correct recipients.
Next, I needed to set the appropriate permissions for each person. I had the option to choose between three levels of access: Viewer, Commenter, and Editor. I decided that my teammates should be able to make changes to the document, so I selected the “Editor” option for each of them. This would allow them to edit the content and contribute their parts of the paper directly.
After setting the permissions, I moved on to the email message itself. There was a text box where I could add a message to accompany the email. I decided to write a brief note explaining what the document was about and any specific instructions for my teammates. I included a polite reminder about the upcoming deadline and asked them to review and make their contributions as soon as possible.
Before sending the email, I reviewed all the settings to ensure everything was correct. I double-checked that I had entered the right email addresses and that the permissions were set as intended. I also made sure that the message I had written was clear and concise. Once I was satisfied with everything, I clicked the “Send” button.
I received a confirmation that the email had been sent successfully. A few moments later, I saw that my teammates received the email with the link to the Google Doc. They were able to access the document immediately and started working on their parts of the paper. The whole process went smoothly, and I was relieved to see that everyone had the necessary access and was actively collaborating.
As a follow-up, I decided to check the activity on the Google Doc to ensure that my teammates were making progress. I found that I could see who was currently working on the document and track the changes they made. This feature was incredibly useful for keeping tabs on the project’s progress and ensuring that we were all on the same page.
Overall, emailing a Google Doc turned out to be a straightforward process once I figured out the steps. By using the sharing features within Google Docs and composing a clear message, I was able to efficiently share the document with my team. The ability to manage permissions and track activity made the collaboration process seamless and effective. In the end, we met our deadline, and the project was a success, thanks in large part to the ease of sharing and collaborating through Google Docs.