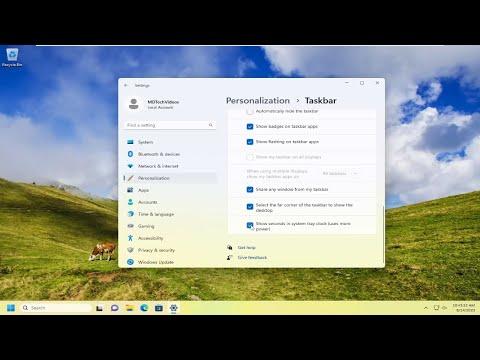When I first decided to enable the clock time with seconds in Windows 11, I was a bit surprised to find out that it’s not a straightforward process. In Windows 11, the default system clock only displays the hours and minutes. For those who, like me, want to see the seconds as well, the process involves a few steps. Here’s how I navigated through enabling the clock time with seconds on Windows 11.
Initially, I had to familiarize myself with the fact that Windows 11 doesn’t offer a built-in option to show seconds directly on the taskbar. Unlike earlier versions of Windows, where adding seconds was relatively simple through the taskbar settings, Windows 11 requires a bit more effort. I decided to dive into the registry editor, as it seemed to be the most viable route.
Before diving into the registry, I made sure to back up my system. This is crucial because editing the registry can sometimes cause issues if done incorrectly. To back up, I went to the “Control Panel” and selected “Backup and Restore.” From there, I followed the prompts to create a full system backup. It took a little time, but it was worth the peace of mind knowing that I could restore my system if needed.
With the backup completed, I proceeded to open the Registry Editor. To do this, I pressed `Win + R` to open the Run dialog, typed `regedit`, and hit Enter. The Registry Editor window appeared, and I had to navigate through a series of folders to find the right key. I started by expanding the `HKEY_CURRENT_USER` folder, then `Software`, followed by `Microsoft`, and finally `Windows`. Within the Windows folder, I looked for the `CurrentVersion` subfolder and clicked on it. Inside `CurrentVersion`, I found `ImmersiveShell` and clicked on it as well.
The next step involved creating a new DWORD value to enable the seconds display. I right-clicked on an empty space within the `ImmersiveShell` folder, selected `New`, and then `DWORD (32-bit) Value`. I named this new DWORD `ShowSecondsInSystemClock`. By default, the value was set to 0, indicating that seconds were not displayed.
To change this, I double-clicked on `ShowSecondsInSystemClock` and changed its value from 0 to 1. This change essentially told Windows 11 to include seconds in the system clock display. After making this modification, I clicked OK to apply the changes.
At this point, I needed to restart my computer for the changes to take effect. I saved all my work and performed a restart. When the system rebooted, I was excited to check the taskbar clock. To my delight, the clock now displayed the seconds alongside the hours and minutes. It was a small change, but it made a significant difference for someone like me who values having precise time information.
While the registry edit method worked well, I also explored some alternative approaches in case others might find them useful. For example, third-party applications are available that offer customizable clock displays. Some of these applications can integrate with Windows and provide more detailed clock options, including seconds, without needing to modify the registry.
I also learned that if you prefer not to edit the registry or use third-party applications, you can always use the Windows 11 Alarms & Clock app. While it doesn’t display seconds on the taskbar, it allows you to see time with seconds when setting alarms or timers. This can be a helpful alternative for monitoring time more precisely during certain tasks.
In summary, enabling a clock time with seconds in Windows 11 involves a bit of technical tweaking. By editing the Windows Registry, specifically creating a new DWORD value and setting it to display seconds, I was able to customize my system clock to include seconds. This process requires caution and a backup to avoid potential issues, but for those comfortable with these steps, it’s a straightforward way to get more detailed time information on the taskbar. Additionally, exploring alternative methods or applications can offer further customization options if needed.