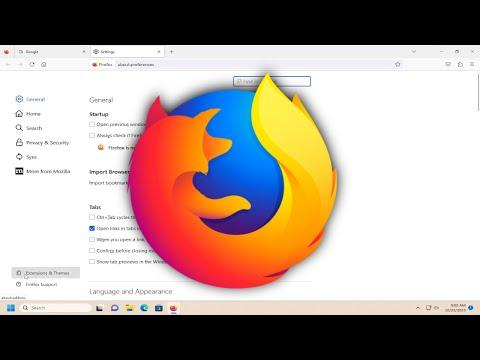Enabling a Firefox extension in private browsing mode requires a few specific steps to ensure that your extensions work seamlessly while maintaining your privacy. I’ll guide you through the process step-by-step, and by the end, you’ll have a better understanding of how to configure your browser to meet your needs.
First, I needed to understand that Firefox’s private browsing mode is designed to protect your privacy by not saving your browsing history, cookies, or temporary files. By default, many extensions are disabled in private browsing mode to prevent them from tracking your activities or storing data. However, there are cases where you might want to use certain extensions while in private mode for functionality like ad blocking or password management.
To begin, I opened Firefox and clicked on the menu button (the three horizontal lines in the upper right corner). From there, I selected “Add-ons and themes,” which brought me to the Add-ons Manager. This is where I could manage all of my extensions and themes.
Once in the Add-ons Manager, I clicked on the “Extensions” tab on the left side of the screen. This brought up a list of all the extensions currently installed in Firefox. I found the extension I wanted to use in private browsing mode and clicked on it to open its details page. Here, I looked for an option labeled “Run in Private Windows” or similar.
If the extension I was interested in supported this feature, there would be a checkbox or toggle to enable it for private browsing. I simply checked the box to allow the extension to run in private windows. If this option wasn’t visible, it might be because the extension does not support private browsing mode, or it may require additional configuration.
After enabling the extension for private browsing, I made sure to test it to confirm that it was functioning as expected. I opened a new private browsing window by selecting “New Private Window” from the Firefox menu. In this private window, I performed tasks that would typically be enhanced by the extension to ensure it was active and working correctly.
In some cases, if the extension didn’t seem to be working in private mode, I might need to troubleshoot further. This could involve checking if the extension was up-to-date, restarting Firefox, or even reinstalling the extension to ensure it was correctly configured.
Additionally, it’s important to note that enabling extensions in private browsing mode might impact the privacy aspects of this mode. While the extension can provide useful functionality, it may also collect data depending on its nature. Therefore, I always review the permissions and privacy policies of any extension before enabling it in private mode.
If I encountered any issues or had specific questions about a particular extension, I would consult the extension’s support page or Firefox’s help resources. Sometimes, there might be unique settings or limitations for certain extensions that require additional steps or considerations.
To summarize, enabling a Firefox extension in private browsing mode involves accessing the Add-ons Manager, locating the desired extension, and enabling its option to run in private windows if available. This allows me to use the extension’s features while still taking advantage of the privacy protections offered by private browsing mode.