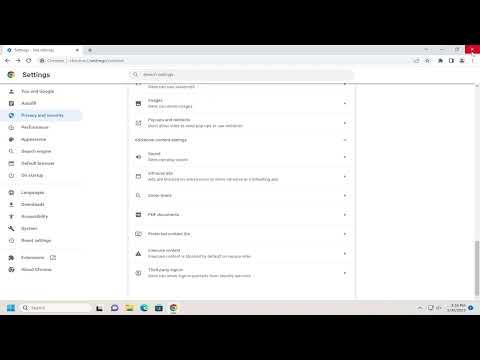I recently encountered a frustrating issue with my Chrome browser that I never expected to face. As someone who relies heavily on PDFs for both work and personal tasks, I had always assumed that Chrome’s built-in PDF viewer was a dependable tool. However, I found myself in a situation where I needed to disable it temporarily. The built-in viewer was causing some compatibility problems with a particular type of PDF file I was working with, and I needed to switch to another PDF viewer to handle the specific features required.
At first, I was perplexed about how to go about disabling the Chrome PDF viewer. I had used the Chrome PDF viewer for so long that I wasn’t even sure where to begin when it came to disabling it. After a bit of searching and exploring, I realized that enabling and disabling the Chrome PDF viewer was not as straightforward as I had initially thought.
To solve this problem, I decided to delve into the settings of Chrome and find out how to manage the PDF viewer. Here’s a step-by-step guide on how to enable or disable the Chrome PDF viewer.
First, I opened my Chrome browser and navigated to the settings menu. I clicked on the three vertical dots in the upper-right corner of the browser window to access the menu, then selected “Settings.” In the settings menu, I searched for “PDF” to locate the relevant options quickly. This search led me to the “Privacy and Security” section, where I clicked on “Site Settings.”
In the Site Settings menu, I scrolled down until I found the “PDF Documents” option. Clicking on this revealed two important toggles: one for enabling and one for disabling the built-in PDF viewer. By default, Chrome’s PDF viewer was enabled, meaning that PDF files would automatically open in the browser window.
To disable the PDF viewer, I switched the toggle to the off position. This change meant that Chrome would no longer automatically open PDF files within the browser. Instead, the files would prompt me to choose an application to open them with, such as Adobe Acrobat Reader or any other PDF viewer I had installed on my computer.
After disabling the PDF viewer, I needed to verify that the change had taken effect. I did this by opening a PDF file from my local drive. Sure enough, the file no longer opened in Chrome but prompted me to select a default application. I chose my preferred PDF viewer, and the file opened correctly in that application, resolving the compatibility issue I had been facing.
When I later wanted to re-enable the Chrome PDF viewer, the process was just as straightforward. I followed the same steps to reach the “PDF Documents” section in the Site Settings. This time, I toggled the switch back to the on position, which enabled Chrome’s built-in PDF viewer once more. From then on, PDFs would open directly in the browser as they had before, which was perfect for my standard PDF viewing needs.
Ultimately, learning how to manage the Chrome PDF viewer settings allowed me to better control how PDF files are handled on my browser. Whether I needed to disable it for compatibility reasons or re-enable it for convenience, I now felt confident in adjusting these settings to fit my needs.
By going through this process, I gained a better understanding of how browser settings can impact my workflow and how to make adjustments to optimize my use of technology. It’s always important to know how to manage the tools at our disposal, and in this case, learning how to enable and disable the Chrome PDF viewer proved to be a valuable skill.