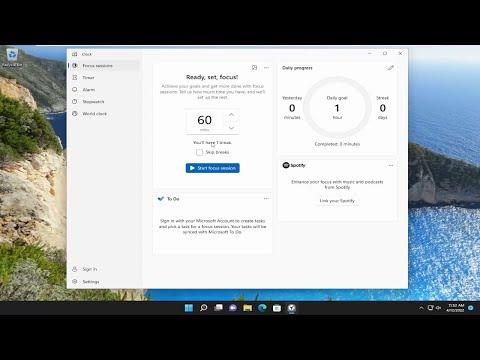A few weeks ago, I found myself struggling with a significant productivity issue. Despite my best efforts, I couldn’t seem to concentrate on any of my tasks. The constant notifications, the pull of social media, and the never-ending to-do list were all contributing to my sense of overwhelm. I knew I needed a solution that would help me focus and manage my time more effectively. That’s when I stumbled upon a feature in Windows 11 called Focus Sessions. Intrigued by the promise of improved concentration and productivity, I decided to dive in and explore how to enable and use this feature to its fullest potential.
I started by researching Focus Sessions and discovered that it is designed to help users block distractions and stay on track with their work. It’s integrated with the Clock app in Windows 11, making it convenient to access and use. My first step was to locate the Clock app on my computer. I navigated to the Start menu and searched for “Clock.” Once I opened the app, I noticed a tab labeled “Focus Sessions” on the left side of the window. This was where my journey began.
The initial setup was straightforward. The Focus Sessions tab prompted me to sign in with my Microsoft account. This was necessary to sync my focus sessions across devices and to integrate with Microsoft To Do, which is a task management app that helps organize and prioritize tasks. Signing in was quick and easy; I simply entered my credentials and followed the on-screen instructions. With that completed, I was ready to set up my first focus session.
One of the first things I did was customize my focus sessions according to my needs. I could choose the duration of each session, with options ranging from 10 minutes to 2 hours. I decided to start with a 30-minute session, which seemed like a manageable chunk of time. Additionally, I had the option to set up breaks between sessions. Since I knew I’d need some time to recharge, I set a 5-minute break between sessions. This break allowed me to stretch, grab a snack, or just step away from the screen for a moment.
The next step was to link my Focus Sessions with my task list. This was where the integration with Microsoft To Do came into play. I created a list of tasks I wanted to complete during my focus sessions. Each task had a specific goal, which helped me stay organized and motivated. I could then assign these tasks to different focus sessions, ensuring that I had a clear plan for what needed to be accomplished.
With everything set up, I was ready to start my first Focus Session. The app provided a clean and simple interface with a countdown timer, which was a helpful visual reminder of how much time I had left in my session. The feature also offered a “Focus Music” option, which included a selection of background sounds designed to improve concentration. I decided to try this out and chose a calming instrumental track. The gentle music created a soothing environment and helped me stay on track.
One of the key features of Focus Sessions is its ability to block notifications during the session. This was a game-changer for me. I often found myself getting distracted by incoming messages and alerts, which derailed my concentration. With Focus Sessions enabled, notifications were muted, allowing me to work uninterrupted. This was a significant improvement over my previous workflow, where interruptions were a constant challenge.
Throughout the session, I found that the structured approach made it easier to maintain focus. I was able to work on my tasks with a clear sense of purpose, knowing that I had a set amount of time to dedicate to each activity. The breaks between sessions also provided a necessary pause, allowing me to reflect on my progress and prepare for the next session.
After completing a few focus sessions, I noticed a marked improvement in my productivity. Tasks that previously felt overwhelming were now more manageable, and I was able to achieve my goals more efficiently. The combination of time management, task prioritization, and reduced distractions made a significant difference in my work routine.
One additional feature that I appreciated was the ability to review my focus session history. The Clock app provided insights into how much time I had spent in focus sessions and how many tasks I had completed. This feedback was valuable for tracking my progress and identifying areas for improvement.
Overall, using Focus Sessions in Windows 11 has been a transformative experience for me. It has helped me regain control over my time and improve my productivity. The integration with Microsoft To Do and the ability to block notifications were particularly beneficial in creating a distraction-free work environment. If you’re struggling with concentration and time management, I highly recommend giving Focus Sessions a try. With its customizable features and user-friendly interface, it offers a practical solution for staying focused and achieving your goals.