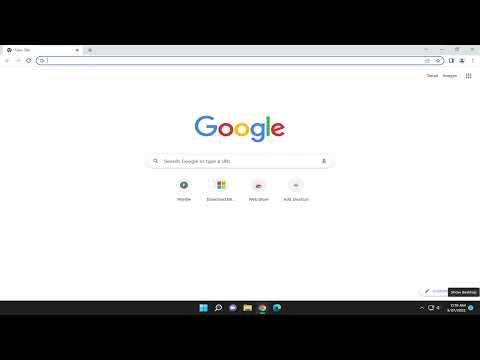I remember the day I first stumbled upon the Google Chrome flags. It was a typical evening of exploring the depths of the internet. I had been experimenting with different settings and extensions in Chrome, trying to optimize my browsing experience. That’s when I heard about these “flags” — experimental features hidden within Chrome that could potentially enhance my browser’s performance and functionality. Naturally, my curiosity got the better of me, and I decided to dive in and see what these flags were all about.
It all started when I noticed a slow-down in my Chrome browser. Despite having a powerful computer and a stable internet connection, web pages seemed to take longer to load, and occasionally, I would experience freezing and crashes. I knew that Chrome had a lot of hidden features and settings, but I had never really explored them beyond the basics. That’s when I came across a forum post discussing Chrome flags — settings that are not yet part of the standard Chrome interface but could be accessed through a special URL.
Intrigued, I decided to give it a try. I opened a new tab in Chrome and typed chrome://flags into the address bar. This took me to a special page filled with options and settings that I had never seen before. The sheer number of flags was overwhelming. Each flag had a brief description, but they were often technical and not immediately clear about their impact on the browser.
The first flag that caught my attention was “Experimental QUIC protocol.” The description mentioned that it could improve the loading speed of web pages by using a new transport protocol. Given my current issues with slow page loads, this seemed like a promising option. I decided to enable it. To do this, I clicked on the drop-down menu next to the flag and selected “Enabled.” Then, I had to restart Chrome for the change to take effect.
After the restart, I noticed a slight improvement in the speed of loading some web pages, but it wasn’t dramatic. This was a bit disappointing, but I was determined to experiment with more flags. I continued browsing the list and found another intriguing option called “GPU rasterization.” The description indicated that enabling this flag could potentially speed up rendering of web pages by using the graphics processing unit instead of the central processing unit.
I enabled this flag in the same manner as before and restarted Chrome. The improvement was noticeable. Web pages that had previously stuttered during scrolling were now much smoother. It was clear that some of these flags had the potential to enhance the browsing experience.
One flag that particularly piqued my interest was “Smooth Scrolling.” The description suggested that it would make scrolling more fluid and less choppy. I enabled this flag and, to my delight, the scrolling experience on websites became incredibly smooth. It felt like a small but significant upgrade to the browser’s usability.
As I continued experimenting, I encountered some flags that I had to be cautious with. For instance, there was a flag labeled “Override software rendering list.” The description warned that enabling this could cause stability issues. I decided to skip this one, as I didn’t want to risk compromising the stability of my browser.
Through trial and error, I found that some flags had immediate and noticeable effects, while others didn’t seem to make much of a difference. I also learned that not all flags are stable; some can lead to unexpected behavior or crashes. It became clear that while experimenting with Chrome flags could be rewarding, it was essential to proceed with caution.
To manage these flags effectively, I started keeping track of which ones I enabled or disabled and their impact on my browsing experience. I made notes of which flags improved performance and which ones caused issues. This helped me refine my approach and focus on the flags that offered the most benefit.
Another important aspect I discovered was the need to keep Chrome updated. New versions of Chrome often bring updates to existing flags or introduce new ones. By staying on top of updates, I ensured that I was making use of the latest features and improvements.
Over time, I became more adept at using Chrome flags to tailor my browsing experience. I found flags that helped reduce latency, improve security, and even enhance the user interface. For example, the “Dark Mode” flag allowed me to switch Chrome’s interface to a dark theme, which was easier on the eyes during late-night browsing sessions.
In conclusion, enabling and using Google Chrome flags became a fascinating journey of exploration and optimization. I learned that while these flags offer powerful tools for enhancing the browser, they should be used with care. It’s essential to research each flag, understand its potential impact, and be prepared for some trial and error. By experimenting with different flags and keeping track of their effects, I was able to significantly improve my browsing experience. The process was both educational and rewarding, and it transformed how I interacted with my web browser.