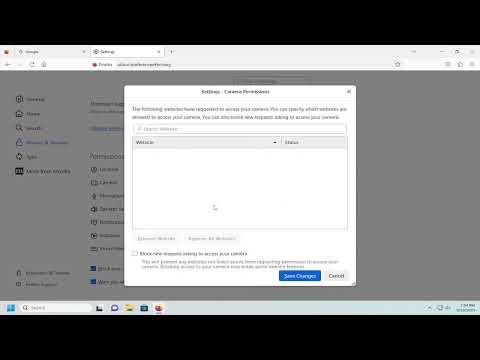I remember the day vividly when I first encountered the issue with enabling my camera on the Firefox browser. It was a regular Tuesday morning, and I was preparing for an important virtual meeting. I had everything in place: my notes were organized, my internet connection was stable, and my computer was ready to go. But as the meeting was about to start, I realized I couldn’t get my camera to work on Firefox. It was an odd situation, especially since I had used the camera on other browsers without any problems. I started to panic, fearing that my presentation would be interrupted or, worse, postponed.
Initially, I tried to troubleshoot the issue by checking if the camera was functioning properly with other applications on my computer. Everything seemed fine, so I deduced that the problem was isolated to Firefox. I began investigating why Firefox was not recognizing or allowing access to my camera. Through my research, I discovered a few common reasons that could cause such issues: incorrect browser settings, outdated browser versions, or conflicts with other extensions or applications. I knew I needed to address these areas to resolve the problem effectively.
The first step I took was to check the browser settings. I navigated to the Firefox menu by clicking on the three horizontal lines in the upper right corner of the browser window. From there, I selected “Options” to open the settings menu. I scrolled down to the “Privacy & Security” section and looked for the “Permissions” subsection. Here, I found a section labeled “Camera.” This section would show which websites had permission to access my camera.
I noticed that the website I was trying to use for the virtual meeting was not listed in the “Allowed” section. This was a crucial observation because it indicated that the site did not have the necessary permissions to access my camera. To grant access, I clicked on the “Settings” button next to the “Camera” section. This opened a new window where I could manage permissions for specific sites.
In this window, I found the website I needed and changed its permission status to “Allow.” After making this adjustment, I closed the settings window and refreshed the page where the virtual meeting was supposed to take place. To my relief, the camera prompt appeared, asking for permission to access the camera. I granted permission, and the camera started working seamlessly. This resolved the issue for the moment, but I was aware that it was essential to be prepared for any future occurrences of similar problems.
To ensure that my solution was robust, I checked for updates to Firefox. Sometimes, issues like these arise from using outdated versions of the browser. I clicked on the Firefox menu again, selected “Help,” and then “About Firefox.” This action prompted Firefox to check for updates and automatically install any that were available. After updating, I restarted the browser and tested the camera again to confirm that everything was functioning as expected.
Another aspect I considered was whether any browser extensions or add-ons could be interfering with the camera’s functionality. Some extensions, particularly those related to privacy or security, might block camera access by default. I accessed the “Add-ons” section from the Firefox menu and reviewed the list of installed extensions. I temporarily disabled any extensions that could potentially affect camera permissions and tested the camera once more. This step helped me identify if an extension was causing the issue.
Lastly, I made sure that my system’s privacy settings were configured correctly. On Windows, for instance, there are system-wide privacy settings that control which apps can access the camera. I went to “Settings,” then “Privacy,” and under “Camera,” ensured that the option to allow apps to access the camera was enabled. This step was crucial because even if Firefox had the correct settings, system-wide restrictions could still block camera access.
In summary, solving the problem of enabling the camera on Firefox involved a series of methodical steps. By checking and adjusting browser permissions, updating Firefox, managing extensions, and ensuring that system privacy settings were configured properly, I managed to restore camera functionality. It was a learning experience that highlighted the importance of systematic troubleshooting and keeping both browser and system settings in check. The next time I faced a similar issue, I felt much more confident in my ability to handle it efficiently.