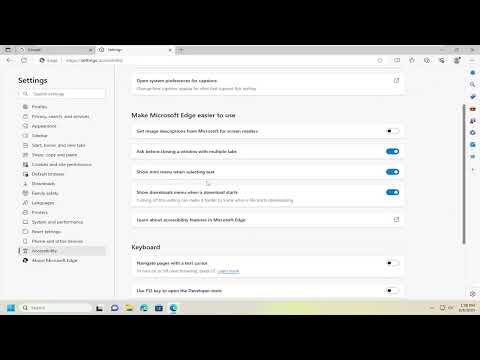To enable or change the split screen shortcut in Microsoft Edge, the process is fairly straightforward, but it requires a bit of navigation through the browser’s settings. I’ll walk you through the steps that I found to be most effective in customizing this feature.First, open Microsoft Edge and ensure it’s updated to the latest version, as the feature set and settings may vary depending on the version you’re using. This is crucial because newer versions often include updated features and bug fixes that might be necessary for customizing shortcuts.Once Microsoft Edge is open, I begin by accessing the browser’s settings. To do this, I click on the three horizontal dots located at the upper-right corner of the browser window. This action opens a drop-down menu. From this menu, I select “Settings,” which directs me to the main settings page of Microsoft Edge.In the settings menu, I navigate to the section dedicated to “Appearance” or “System,” depending on the Edge version. For the purpose of customizing the split screen feature, I find it useful to focus on the “System” tab, where various browser functionalities and shortcuts can be adjusted.Within the “System” section, I look for options related to shortcuts or keyboard shortcuts. This section is where Microsoft Edge allows users to modify or create new shortcuts for different functionalities. If the browser does not provide a direct option to change the split screen shortcut, I can explore alternative methods such as creating custom shortcuts or using third-party tools.If direct modification is not available, I turn to the Windows operating system’s built-in features for managing split screens. For instance, Windows 10 and 11 include a feature called Snap Assist that allows users to easily manage split-screen views. To utilize this feature, I drag a window to the edge of the screen, and it automatically snaps to one side. I can then select another window to occupy the other half of the screen.Alternatively, if I prefer a more customized approach within Edge, I may consider using Edge extensions or third-party tools designed for managing and customizing window layouts. There are several extensions available in the Edge Add-ons store that can enhance the split-screen experience by providing additional controls or functionalities.To delve deeper into customization, I explore browser extensions or developer tools that might offer enhanced split-screen capabilities. For instance, some extensions allow for the creation of personalized keyboard shortcuts that could include split-screen functionalities. I search for these extensions in the Microsoft Edge Add-ons store and read reviews to find one that fits my needs.After installing a suitable extension, I configure it according to the instructions provided. Typically, this involves setting up the desired keyboard shortcuts and defining how I want the split screen to behave. These extensions often come with user-friendly interfaces that make customization straightforward.Another approach I consider is checking Microsoft Edge’s support forums or documentation. Sometimes, user communities or official support channels provide insights or updates about features that are not yet widely known or implemented. By engaging with these resources, I can discover additional ways to enhance my browsing experience with split-screen functionalities.If I encounter any issues or limitations, I can also reach out to Microsoft Edge support for assistance. They often have detailed guides or can provide specific solutions based on the version of Edge I am using. Engaging with support ensures that I have access to the latest information and troubleshooting tips.In summary, enabling or changing the split screen shortcut in Microsoft Edge involves accessing the browser’s settings, exploring available options for shortcuts, and considering additional tools or extensions if necessary. By following these steps and leveraging available resources, I can ultimately achieve a customized split-screen experience that enhances my productivity and browsing efficiency.
How to Enable/Change Split Screen Shortcut in Microsoft Edge [Tutorial]