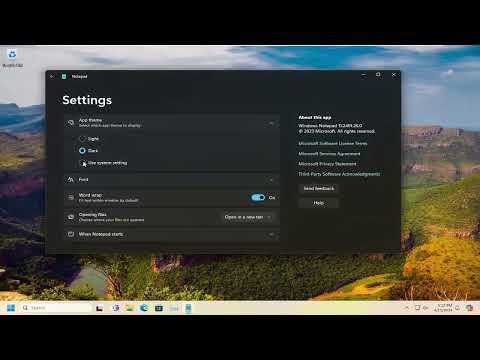It was an unusually bright afternoon when I first noticed the glaring issue with Notepad on my Windows 11 system. I was working on a project that required extensive note-taking and code editing, and the default light theme of Notepad was starting to take its toll on my eyes. With the sunlight streaming through my window, I found myself squinting at the screen, struggling to focus on the white background with black text. It was becoming increasingly uncomfortable, and I knew I had to find a way to switch to a dark mode that could provide a more comfortable and eye-friendly experience.
Initially, I searched for an option within Notepad itself, hoping there would be a straightforward setting to switch to dark mode. However, I quickly realized that Notepad, as a built-in application, did not offer an inherent dark mode. This left me somewhat disheartened, as it meant I would need to explore other methods to achieve a darker interface.
My first approach was to investigate Windows 11’s system-wide dark mode settings, hoping that these could influence Notepad. I navigated to the Settings app and explored the Personalization options. To my relief, I discovered that Windows 11 indeed offered a dark mode that could be applied system-wide. This seemed like a promising solution, so I enabled dark mode through the following steps.
I started by opening the Settings app, which I accessed either by pressing Win + I or by searching for “Settings” in the Start menu. Once there, I clicked on “Personalization” in the sidebar on the left. In the Personalization menu, I selected “Colors,” which brought me to a screen where I could adjust various color settings.
Under the “Choose your mode” section, I saw options for Light, Dark, and Custom modes. I chose “Dark,” which applied a dark theme across most system applications and many third-party programs. This adjustment made a significant difference in reducing the brightness and strain on my eyes.
However, while this change did make the overall system interface darker, it didn’t affect Notepad as significantly as I had hoped. Notepad still retained its light theme, and the dark mode applied system-wide did not extend to this particular application. I realized I needed a more targeted solution for Notepad specifically.
Determined to solve the issue, I decided to look for alternative methods that might provide a dark mode for Notepad. I began by exploring third-party text editors that are known for their customizable themes. Programs like Notepad++, Visual Studio Code, and Sublime Text offer extensive theme options, including dark modes. These editors are highly popular among developers and power users due to their flexibility and feature-rich environments.
I downloaded Notepad++, a widely-used alternative to the standard Notepad. After installation, I opened the application and navigated to the settings menu to change the theme. In Notepad++, I went to “Settings” and then selected “Style Configurator.” From there, I was able to choose a dark theme from the available options. This adjustment made Notepad++ much easier on the eyes and provided a satisfying dark mode experience.
Visual Studio Code, another powerful text editor, also offers a comprehensive dark mode. I installed Visual Studio Code and opened it to find the theme options. By accessing the “View” menu and selecting “Command Palette,” I searched for “Color Theme” and selected one of the available dark themes. This not only improved the readability but also enhanced the overall experience of working in the editor.
Despite finding these solutions, I still wanted to stick with the native Notepad for its simplicity and familiarity. I continued searching for a way to enable dark mode directly in Notepad. My research led me to the realization that Notepad itself does not support custom themes or dark mode natively. This limitation is likely due to its simplicity and the fact that it has not been updated significantly in recent years.
Ultimately, I accepted that while Notepad might not offer a dark mode option, there were viable alternatives that could fulfill my needs. Switching to Notepad++ or Visual Studio Code provided me with the dark mode experience I desired while offering additional features and flexibility for my work.
In conclusion, although Notepad in Windows 11 does not support a dark mode natively, there are effective workarounds available. By utilizing the system-wide dark mode settings or opting for third-party text editors like Notepad++ or Visual Studio Code, I was able to achieve a more comfortable and eye-friendly working environment. These alternatives not only addressed my immediate issue but also enhanced my overall productivity and comfort while working with text and code.