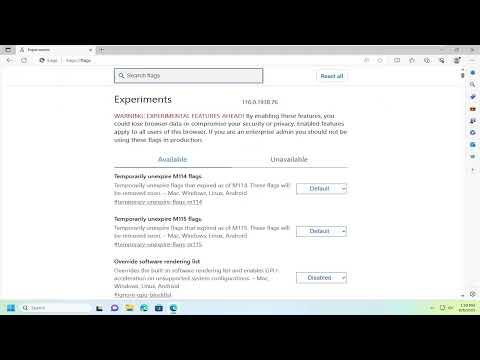I was getting tired of the glaring white screens and the strain they were putting on my eyes, so I decided to find a way to enable a dark theme across all the websites I visit in Microsoft Edge. It’s a simple process, but it took me a bit of time to figure out all the steps and settings. Here’s how I managed to do it and how you can too.Firstly, I opened Microsoft Edge and went to the settings menu. I clicked on the three horizontal dots in the upper-right corner of the browser to access the menu, then navigated to “Settings.” From there, I looked for the “Appearance” section. This is where I found the option to change the overall theme of the browser itself.Under “Appearance,” there is a drop-down menu for “Theme.” Here, I selected “Dark” to immediately switch the browser interface to a dark mode. This change applies to the browser’s own interface, including the address bar, menus, and settings pages, but it doesn’t automatically affect the websites I visit.To extend the dark theme to all websites, I needed to use a feature called “Force Dark Mode.” Microsoft Edge has a built-in experimental feature that allows users to force a dark theme on all websites. To access this, I had to type “edge://flags” into the address bar and press Enter. This opened the experimental features page, where I found a search box at the top. I typed “Dark Mode” into the search box to quickly locate the relevant setting.I found an option labeled “Auto Dark Mode for Web Contents.” The default setting for this feature is usually set to “Default,” but I changed it to “Enabled.” This option forces websites to use dark mode even if they don’t natively support it. Once I enabled it, I had to restart Microsoft Edge for the changes to take effect.After restarting, I visited a few websites to see if the dark mode was applied correctly. Most websites immediately displayed in dark mode, which was a relief. However, I noticed that some sites didn’t render perfectly; certain elements might have been inverted or displayed in an unexpected way. This is a known issue with the feature, as it’s not perfect and can sometimes cause visual glitches.If the dark mode was not applied uniformly, or if I wanted more control over the appearance of specific sites, I considered using browser extensions. I searched the Microsoft Edge Add-ons store for “dark mode” extensions and found several that seemed promising. I decided to try a few to see which worked best for my needs.One extension I tried was “Dark Reader.” It’s a popular choice and available for most browsers, including Microsoft Edge. After installing the extension, I had to enable it and configure it according to my preferences. Dark Reader provides various customization options, such as adjusting brightness, contrast, and sepia tones, which allowed me to tweak the appearance to my liking.Another extension I experimented with was “Night Eye.” This one also offers a range of customization options and worked well with most sites. It provides a few more advanced features, such as scheduling dark mode and managing site-specific settings.After testing these extensions, I found that while the experimental feature in Edge worked well in many cases, extensions like Dark Reader and Night Eye offered more control and better results for websites that didn’t render properly with the built-in dark mode feature. They allowed me to fine-tune the dark mode experience on a per-site basis, which was especially useful for sites with custom designs or specific needs.In addition to the dark mode features and extensions, I also explored the browser’s built-in tools for managing site appearance. Microsoft Edge offers options to manage site permissions and content settings, which can sometimes affect how dark mode is rendered. I checked these settings to ensure nothing was interfering with the dark mode experience.Overall, enabling dark mode on all websites in Microsoft Edge required a combination of built-in features and third-party extensions. The built-in “Force Dark Mode” feature provided a good starting point, but using extensions like Dark Reader and Night Eye helped address some of the limitations and inconsistencies. By customizing these settings and tools, I was able to achieve a more comfortable and visually appealing browsing experience.If you’re also looking to reduce eye strain and prefer a darker browsing environment, I recommend trying out these steps. Start by enabling the dark theme in Microsoft Edge settings, then explore the experimental dark mode feature and consider using extensions for additional control. With a bit of experimentation and customization, you’ll be able to enjoy a dark theme on all your favorite websites.
How to Enable Dark Theme on All Websites in Microsoft Edge [Guide]