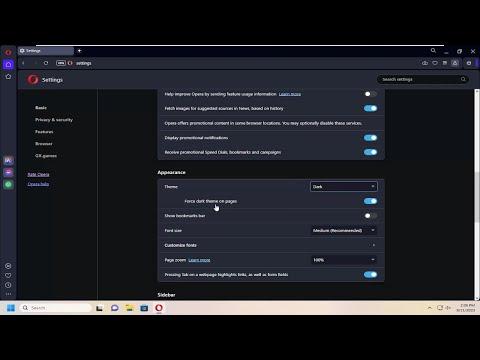I remember the day when I first decided to give Opera a try as my web browser. It was a spontaneous decision. I had been using the same browser for years, and although it worked fine, I was curious about what other options might offer. I’d heard good things about Opera, so I thought, why not give it a go? The setup was smooth, and I quickly found myself appreciating its user-friendly interface and unique features. However, I hit a snag when I wanted to enable or disable Dark Mode.
It all started one evening when I was working late into the night. My eyes were getting tired from staring at the bright screen, and I remembered hearing that Dark Mode can help reduce eye strain. With my curiosity piqued and my eyes pleading for relief, I decided to enable Dark Mode in Opera. But as I dug through the settings, I realized I wasn’t entirely sure how to find this option. It wasn’t where I had expected, and my initial attempts to locate it felt like searching for a needle in a haystack.
After a bit of frustration, I took a deep breath and decided to approach the problem methodically. I first looked for Opera’s official documentation and support articles. To my relief, there were plenty of resources available, but they seemed to be somewhat generalized. I needed something more specific, a step-by-step guide that would walk me through the process. It turned out that enabling or disabling Dark Mode in Opera wasn’t as straightforward as I had hoped, but it was certainly manageable once I figured it out.
To enable Dark Mode in Opera, the first thing I did was open the Opera browser on my computer. I then located the Opera menu, which is represented by the Opera logo in the top-left corner of the browser window. Clicking on this logo brought up a dropdown menu. From there, I selected “Settings”—an option that is often represented by a gear icon. This took me to the main settings page.
On the settings page, I needed to find the “Appearance” section. Scrolling down a bit, I noticed a variety of options related to how the browser looks. One of the options listed was “Themes.” Under the “Themes” section, I found several pre-set themes, including the option for Dark Mode. The Dark Mode theme was represented by an icon that looked like a moon, which was a clear visual indicator.
I clicked on the Dark Mode option, and almost instantly, the entire browser interface shifted to a darker color palette. The transformation was both immediate and satisfying; my eyes felt a lot more comfortable as the bright, glaring white of the default theme was replaced with soothing dark tones. It felt like a breath of fresh air for my eyes, and I could now continue my late-night work sessions without straining my vision.
However, there were times when I needed to switch back to the light theme. For instance, during the day when natural light was plentiful, I found the lighter theme to be more visually appealing and easier to work with. To switch back to Light Mode, I followed a similar process. I went back to the “Settings” page, navigated to the “Appearance” section, and selected the Light Mode theme. Just as quickly as the Dark Mode was applied, the browser reverted to its lighter theme, restoring the bright and vibrant interface.
The ability to toggle between Dark and Light Modes so effortlessly made the Opera browser a flexible and comfortable tool for my daily browsing needs. I was pleasantly surprised at how simple it was to adjust these settings once I had figured out where to look. The process wasn’t as intuitive as I had hoped initially, but it became second nature after a few tries.
In the end, discovering how to enable and disable Dark Mode in Opera turned out to be a small but valuable lesson in navigating browser settings. It taught me the importance of exploring settings menus and familiarizing myself with available options. Although my journey to find Dark Mode in Opera wasn’t without its challenges, it ultimately led to a more comfortable and customized browsing experience. Now, whenever I need to switch between different modes, I can do so with ease and without the frustration of searching for elusive settings.