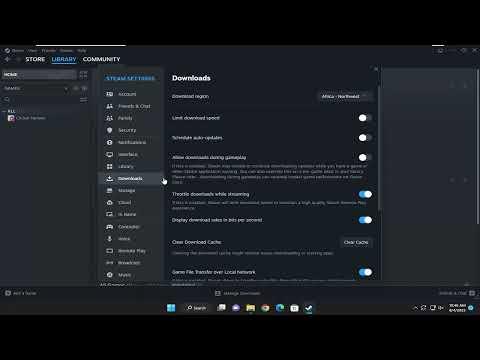I recently faced a frustrating issue with Steam while trying to balance my downloads and streaming. I had been eagerly anticipating the release of a new game, so I started downloading it through Steam while continuing to stream some of my favorite shows. Everything seemed fine initially, but soon, I noticed that the quality of my streaming was deteriorating rapidly. The video was buffering incessantly, and the image quality was dropping significantly. This problem was particularly perplexing because my internet connection had always been reliable, and I had never encountered such issues before.
After doing some research, I realized that the problem was likely due to Steam’s default behavior of consuming as much bandwidth as it could for downloads, which was impacting my streaming experience. I needed to find a way to manage or throttle the download speeds to ensure that my streaming remained smooth while the download was ongoing. Fortunately, Steam provides options to address this, but it took me a bit of digging to find and implement the right settings.
Here’s a step-by-step guide on how I enabled and disabled throttling for downloads while streaming on Steam:
-
Open Steam and Go to Settings: I started by launching the Steam client on my PC. Once Steam was open, I clicked on the ‘Steam’ menu in the upper-left corner of the window and selected ‘Settings’ from the dropdown menu.
-
Navigate to Downloads: In the Settings menu, I found and clicked on the ‘Downloads’ tab. This section manages all aspects of downloading content through Steam, including download speed limits and scheduling.
-
Adjust Download Restrictions: In the Downloads section, I saw an option labeled ‘Limit bandwidth to’ followed by a box where I could input a number. This option allows users to set a maximum download speed, which can be useful if you want to prevent Steam from using all available bandwidth. I set this limit to a value that allowed my streaming to continue smoothly while still making progress on the download. For example, if my total bandwidth was 100 Mbps, I might limit Steam’s download speed to 50 Mbps to ensure there was ample bandwidth left for other activities.
-
Enable Scheduling for Downloads: If I preferred not to adjust the bandwidth manually, I could schedule downloads to occur during off-peak times. This is done by clicking on ‘Download Restrictions’ and setting specific times when downloads are allowed. By scheduling downloads for late at night or early in the morning, I could avoid conflicts with streaming or other online activities.
-
Check Advanced Settings: For a more granular approach, I explored the advanced settings under the ‘Download Restrictions’ section. Here, I found options to configure Steam’s download behavior during active hours, including options to pause downloads when streaming is detected.
-
Apply Changes and Test: After making the necessary adjustments, I applied the changes and started a new download to test whether my streaming quality improved. It was crucial to monitor the situation to ensure that the adjustments had the desired effect. If the streaming quality did not improve, I might need to further tweak the bandwidth limits or download schedule.
By following these steps, I was able to significantly improve my streaming experience while continuing to download games on Steam. This approach allowed me to enjoy both activities without compromising on quality. The ability to control and balance the bandwidth between downloading and streaming was ultimately key to resolving the issue and maintaining a smooth online experience.
I’ve always been a huge fan of gaming, and Steam has been my go-to platform for years. I remember a particular instance when my enthusiasm for gaming led me to face a frustrating problem. I was in the middle of an intense multiplayer match when I decided to download a new game. As I initiated the download, I expected a smooth experience, but I quickly ran into an issue. The download was eating up so much of my bandwidth that my gameplay started lagging terribly. My once smooth game became choppy, and I could barely react to my opponents. It was incredibly frustrating, especially because I was in the middle of a critical round.
Determined to fix this issue, I dove into researching how I could manage my bandwidth better to avoid such disruptions in the future. What I found was that Steam provides a feature to control download throttling, which can be particularly useful when you’re streaming or gaming. This feature allows you to either enable or disable the throttling of downloads while you’re streaming or actively using bandwidth for other activities.
To tackle this problem, I first needed to understand how to access and configure this feature on Steam. I began by launching the Steam client on my computer. The process starts by clicking on the “Steam” menu in the upper left corner of the Steam client interface. From there, I navigated to “Settings” which opened a new window with various options.
In the “Settings” menu, I selected the “Downloads” tab. This is where the magic happens—where I could manage my download preferences. Within this section, there is an option labeled “Limit bandwidth to.” This is where I found the setting to control how much bandwidth Steam uses for downloads. By setting a limit here, you can ensure that Steam does not consume all available bandwidth, thus allowing your streaming or gaming activities to proceed without significant interruptions.
For my specific problem, I needed to adjust these settings to ensure that my downloads wouldn’t negatively impact my gaming experience. I started by disabling the “Limit bandwidth to” option, which is a straightforward solution but not necessarily the best long-term approach. Disabling it means that Steam would use as much bandwidth as needed for downloads, potentially causing issues with other online activities.
To fine-tune this, I decided to enable the throttling feature while streaming. I returned to the “Settings” menu and checked the box that says “Throttle downloads while streaming.” This option is specifically designed to limit the impact of download activities on your streaming or gaming sessions. By enabling it, Steam automatically reduces the download speed when it detects that you’re actively using the internet for streaming or gaming.
After enabling this setting, I ran a few tests to make sure it worked as expected. I resumed my gaming session and started another download. This time, the download speed was appropriately throttled, and I noticed a significant improvement in my gaming experience. There was no more lag or choppiness, and I could enjoy my game without interruptions. It was like night and day compared to my previous experience.
In addition to adjusting the throttling settings, I also explored other features that could help optimize my Steam experience. For example, I checked for any background applications that might be consuming bandwidth and closed those to free up more resources. It turned out that a couple of other applications were running updates in the background, which compounded the problem. By addressing these, I was able to further enhance my overall gaming experience.
The journey to resolving this issue was both challenging and enlightening. I learned a lot about how Steam manages bandwidth and how to control these settings to optimize my experience. It was clear that while Steam’s default settings might not always align with my needs, the customization options available allowed me to fine-tune my setup to better suit my preferences.
From my experience, it’s evident that managing bandwidth effectively can make a significant difference in online activities like gaming and streaming. By enabling throttling for downloads, you can ensure that your primary activities, such as gaming or streaming, aren’t adversely affected by background downloads. This simple adjustment can be a game-changer, as it allows for a more balanced use of your internet resources, leading to a smoother and more enjoyable experience.
If anyone else finds themselves in a similar situation, struggling with bandwidth issues while trying to game or stream, I highly recommend exploring these settings on Steam. Adjusting the download throttling options can be a straightforward yet highly effective solution to improve your overall gaming experience. It’s these little tweaks that often make the biggest difference in maintaining an optimal and enjoyable online experience.