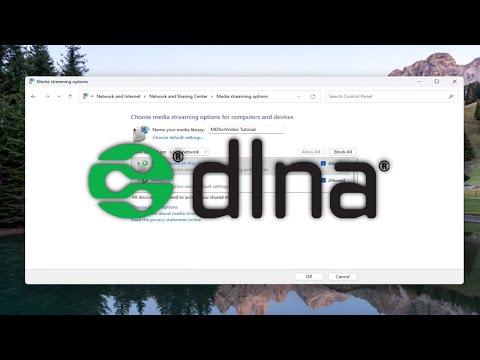I recently faced a frustrating issue while trying to share media from my Windows 11 PC with other devices on my home network. I had been using DLNA (Digital Living Network Alliance) for a while to stream music, photos, and videos to my smart TV and other devices, but suddenly it stopped working. The media server option that had always been available in the settings seemed to have disappeared. I found myself diving into the labyrinth of Windows settings and troubleshooting steps, seeking a solution to restore my media streaming capabilities.
The problem began on a seemingly ordinary evening when I decided to watch a movie from my PC on the big screen. I had been using DLNA to connect to my smart TV, but as I attempted to stream the media, I noticed that the TV couldn’t find my PC as a media source. I checked the settings on both devices, restarted them, and ensured that they were on the same network. Nothing seemed to resolve the issue. I even tried to use the Windows search bar to locate the DLNA settings, but it appeared as if they had vanished.
Determined to get to the bottom of the issue, I began my troubleshooting journey by exploring the Windows 11 settings. First, I navigated to the ‘Settings’ app by clicking on the Start menu and selecting the gear icon. Once in the settings menu, I clicked on ‘Network & Internet’ to verify that my PC was properly connected to my home network. Everything appeared to be in order here—my connection was stable, and there were no visible issues.
Next, I ventured into the ‘Devices’ section, thinking that the problem might be related to the device settings. I made sure that my PC was discoverable by other devices, which seemed fine. I then explored the ‘Apps’ section, searching for any related DLNA or media streaming applications. To my dismay, there were no relevant options visible. It seemed as though the media server function had been completely removed or hidden.
At this point, I decided to delve deeper into the control panel to see if I could find any traces of DLNA settings. I opened the classic Control Panel by searching for it in the Start menu. In the Control Panel, I navigated to ‘Network and Internet,’ and then ‘Network and Sharing Center.’ From there, I clicked on ‘Change advanced sharing settings,’ expecting to find some options related to media sharing.
To my relief, I found the media streaming options under the ‘Media streaming’ section. I clicked on it, and a new window appeared, showing the media streaming settings. However, it appeared that media streaming was turned off. I clicked on the ‘Turn on media streaming’ button, but despite the action, my PC still didn’t show up as a media server on my smart TV.
Realizing that the problem might be deeper than just a setting issue, I decided to check for any Windows updates that might have affected the DLNA feature. I returned to the ‘Settings’ app and selected ‘Update & Security.’ I clicked on ‘Check for updates’ and waited as Windows scanned for any available updates. After a brief moment, it showed that my system was up to date. This was both a relief and a concern—it meant that the issue wasn’t due to a pending update but something else.
Feeling a bit disheartened, I took a moment to think about other possible solutions. I decided to explore the possibility of reinstalling the network drivers, which could potentially resolve any compatibility issues with DLNA. I went back to the Device Manager by searching for it in the Start menu. Under ‘Network adapters,’ I right-clicked on my network adapter and selected ‘Uninstall device.’ After confirming the action, I restarted my PC, and Windows automatically reinstalled the network drivers.
Once my PC had rebooted, I repeated the steps to enable media streaming. This time, I went back to the media streaming options and turned it on. To my delight, my PC appeared as a media server on my smart TV. I was finally able to stream media from my PC without any issues. It seemed that reinstalling the network drivers had resolved the problem.
Reflecting on this experience, I realized how important it is to stay calm and methodical when troubleshooting technical issues. From checking network connections and settings to exploring deeper system components, each step provided valuable insights. In the end, it was a combination of re-enabling the media streaming feature and ensuring that my network drivers were properly installed that led to the successful resolution of the issue.
If anyone else finds themselves in a similar situation, I recommend following these steps: ensure your network connection is stable, verify that media streaming settings are enabled, check for Windows updates, and consider reinstalling network drivers if necessary. These actions can help restore the functionality of DLNA media server on Windows 11 and ensure that your media sharing experience remains smooth and enjoyable.