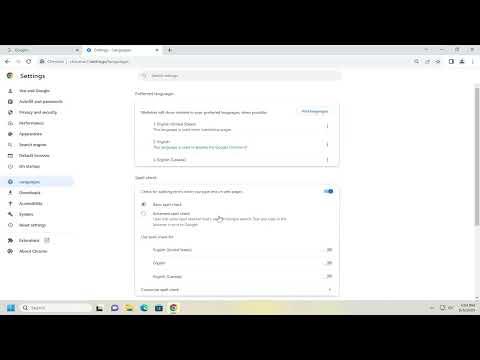Enabling enhanced spell check in Google Chrome was something I decided to tackle when I realized how often I was missing out on correcting minor spelling errors while typing. It became clear that the built-in spell check feature in Chrome wasn’t enough for my needs, and I wanted to upgrade to something more robust. Here’s a step-by-step guide on how I managed to enable enhanced spell check in Google Chrome, ensuring my typing was more accurate and error-free.
Firstly, I opened Google Chrome on my computer. Since I was already using Chrome as my primary browser, I knew navigating through its settings would be straightforward. I started by clicking on the three vertical dots in the upper-right corner of the Chrome window. This is the menu button, and from there, I selected “Settings” to access the browser’s configuration options.
Once I was in the settings menu, I needed to locate the section for language and input settings. I scrolled down until I found “Advanced” and clicked on it to reveal more options. Under the “Languages” section, I clicked on “Language” to open up the language settings. This is where I could adjust various language-related settings, including those for spell check.
In the language settings, I saw a list of the languages I had set up for Chrome. To enable the enhanced spell check feature, I needed to make sure that the right options were selected. I looked for a subsection titled “Spell check.” I found two primary options here: “Basic spell check” and “Enhanced spell check.” Basic spell check was the default setting, but to get the more advanced features, I had to select “Enhanced spell check.”
I clicked on “Enhanced spell check” to enable it. Chrome then prompted me with a message about the enhanced spell check feature. It explained that by enabling this feature, my text would be sent to Google for more accurate spell checking. This meant that the spell check system would be using Google’s more advanced spell-checking algorithms to catch errors that the basic spell check might miss.
After I confirmed my choice, Chrome updated its settings to enable enhanced spell check. At this point, I had to wait a moment for the settings to be applied. Once it was done, I started testing the new spell-check capabilities by typing some text in various web forms and text areas.
To further ensure that the enhanced spell check was working correctly, I also made sure that my browser was up to date. I went back to the menu in the upper-right corner and selected “Help,” then “About Google Chrome.” Chrome checked for updates automatically and installed any available updates. Keeping my browser updated ensured that I was getting the latest features and improvements, including those related to spell checking.
Additionally, I took a moment to explore the different language settings and dictionaries that could be added. If there were any specific languages or custom dictionaries that I wanted to use, I could add them from this section. This feature allowed me to fine-tune the spell check even further, ensuring it was tailored to my needs.
Another important aspect I considered was the privacy implications of using enhanced spell check. Since this feature sends text to Google for processing, I reviewed Google’s privacy policy to understand how my data would be handled. This step was crucial for me to ensure that my personal information remained secure and that I was comfortable with the data-sharing practices.
Finally, I made sure to test the spell check feature across different types of websites and applications where I frequently typed text. From composing emails to filling out forms and writing in online document editors, I wanted to confirm that the enhanced spell check feature was consistently improving my typing accuracy. I noticed a significant difference as the enhanced spell check caught errors that were previously missed, including complex words and less common typos.
Enabling the enhanced spell check in Google Chrome turned out to be a straightforward process that significantly improved my typing experience. By taking these steps, I ensured that my written communication was more polished and professional, with fewer errors slipping through. This small adjustment made a big difference in my daily online activities, and I was pleased with the outcome.