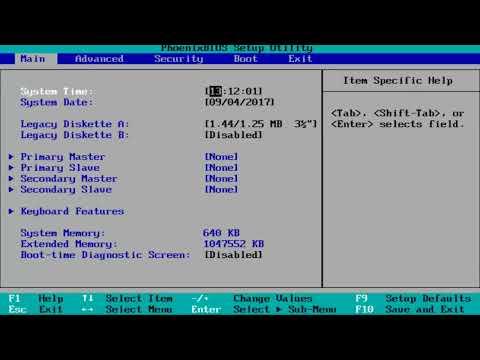I recently faced a frustrating issue with my computer that left me feeling like I was hitting a brick wall. I rely heavily on function keys for a range of tasks, from quickly adjusting the volume to toggling between different display modes. However, one day, I found that my function keys were no longer working as expected. Instead of their usual functionality, they were performing secondary actions—like adjusting the brightness or opening the browser—without allowing me to use their primary functions.
At first, I tried to troubleshoot the issue by restarting my computer and checking if any recent updates might have affected the settings. When that didn’t work, I began to delve deeper into potential causes. I discovered that some laptops and keyboards have a feature that lets you toggle between using the function keys as standard F1-F12 keys or as special keys for specific actions. This feature is often controlled by a setting in the BIOS or UEFI firmware, or through a specific keyboard shortcut.
I started by checking the settings in my computer’s BIOS. To access the BIOS, I needed to restart my computer and press a specific key during the boot-up process, usually F2, F10, or DEL, depending on the manufacturer. Once I was in the BIOS menu, I navigated to the Advanced or Configuration tab, looking for an option related to function keys. I found an option labeled “Function Key Behavior” or something similar. It was set to “Special Function” by default, which meant the function keys were assigned their secondary actions. I changed it to “Function Key” to revert them to their standard F1-F12 functions.
After saving the changes and restarting my computer, I tested the function keys again. To my relief, they worked as they should, allowing me to use them for their primary purposes. However, I soon realized that this method might not be applicable to all systems, especially those without a BIOS setting for function key behavior.
Next, I explored other possible solutions. On some laptops, there’s a specific keyboard shortcut that can toggle the function key settings. This shortcut often involves holding down the “Fn” key while pressing another key, such as “Esc” or a specific function key. For example, on many HP laptops, pressing “Fn + Esc” toggles the function key setting. On Dell laptops, it might be “Fn + F2” or similar combinations. I tried these shortcuts, but none of them seemed to resolve the issue in my case.
I also considered the possibility that there might be a dedicated software utility provided by the manufacturer to control keyboard settings. Many laptop brands include such software to manage various hardware settings, including the behavior of function keys. I checked if my laptop had any pre-installed software for this purpose, like the HP Support Assistant for HP laptops or Dell QuickSet for Dell laptops. I launched the software and looked for any options related to function key behavior. After adjusting the settings within the software, I found that it did have an option to change the default behavior of the function keys. I changed it to the preferred setting and tested the keys again.
If all else fails, updating or reinstalling the keyboard drivers might help. I went to the Device Manager on my computer, found the keyboard under the “Keyboards” section, and checked if there were any updates available for the drivers. Sometimes, outdated or corrupted drivers can cause issues with keyboard functionality. After updating the drivers, I restarted the computer and tested the function keys once more. In some cases, uninstalling and then reinstalling the keyboard driver might also resolve the issue.
Through a combination of BIOS adjustments, keyboard shortcuts, software utilities, and driver updates, I managed to resolve the problem with my function keys. It was a frustrating experience, but ultimately, I learned more about the intricacies of my computer’s settings and how they can affect keyboard functionality. If you’re facing similar issues, I’d recommend trying these steps systematically to find the solution that works best for your specific situation.