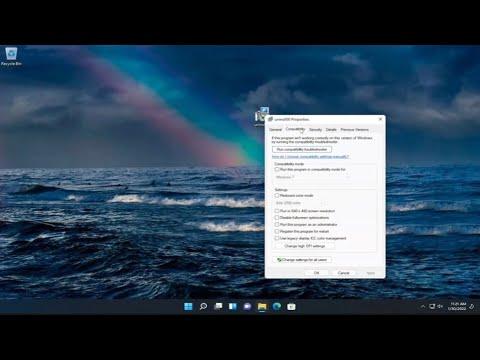When I first encountered the issue of enabling HDR for apps using ICC profiles on my Windows 11 PC, it felt like a daunting task. I had just upgraded my monitor to one that supports HDR, eager to enhance my viewing experience with vibrant colors and deeper contrasts. However, despite my excitement, I soon realized that my applications weren’t utilizing HDR effectively, which was disheartening. I needed a solution to ensure that the ICC profiles I had set up were correctly enabling HDR for the apps I frequently use.
My journey began when I noticed that the colors on my screen didn’t seem as vivid as they should be. After some troubleshooting, I figured out that while HDR was enabled system-wide, specific applications were not taking full advantage of it. I started researching how to enable HDR for individual apps using ICC profiles, which led me into a labyrinth of settings and configurations.
The first step was to understand the relationship between HDR, ICC profiles, and Windows settings. High Dynamic Range (HDR) enhances the range of color and contrast on your screen, making visuals more lifelike. ICC profiles, on the other hand, are used to manage color accuracy across different devices and applications. My goal was to ensure that my ICC profiles were being properly applied to my apps, thus allowing them to benefit from HDR.
Initially, I checked the Windows display settings to make sure HDR was enabled. This was straightforward. I went to Settings > System > Display, and under the ‘Display’ section, I found the HDR settings. Here, I turned on the ‘Use HDR’ toggle. While this was a necessary step, it didn’t solve my problem completely since it enabled HDR system-wide but not for individual apps using specific ICC profiles.
Next, I needed to dive into the advanced color settings to configure ICC profiles properly. I navigated to Settings > System > Display, and then clicked on ‘Advanced display settings’. In this menu, I found the option for ‘Color management’. Clicking on this took me to the Color Management window. I then selected the ‘Devices’ tab and chose my monitor from the list.
In the ‘ICC Profiles’ section, I made sure that the appropriate ICC profile for my monitor was set as the default. This step was crucial as it ensured that the colors displayed were as accurate as possible. However, merely setting the ICC profile wasn’t enough to enable HDR for apps. The profile needed to be applied correctly within each application that I wanted to use with HDR.
This is where the complexity increased. Not all applications automatically support ICC profiles or HDR. I had to check each app’s settings individually to see if they allowed for color profile adjustments. For applications that did support ICC profiles, I went into their respective settings and made sure to select the ICC profile I had configured for HDR.
One application that supported ICC profiles was Adobe Photoshop. I accessed Photoshop’s color settings and selected the ICC profile that matched my monitor’s profile. This adjustment ensured that when working with images, I was seeing them in HDR as intended. For other applications, like video players or gaming software, I found that enabling HDR required checking both the application’s settings and the system’s settings to ensure compatibility.
I also encountered issues with some older software that didn’t support HDR or ICC profiles natively. In these cases, I had to look for updates or alternative software that offered better support for HDR and ICC profiles. The process involved contacting support teams or browsing forums to find solutions or workarounds.
As a final measure, I verified that Windows was fully up-to-date. Sometimes, updates bring improvements and fixes that can enhance HDR support and compatibility with ICC profiles. I checked for updates through Settings > Update & Security > Windows Update and installed any pending updates.
In summary, enabling HDR for apps using ICC profiles on Windows 11 involved several key steps. I started by ensuring HDR was enabled system-wide through Windows display settings. Then, I configured the ICC profile for my monitor in the Color Management settings. For each application, I adjusted the settings to use the correct ICC profile where possible. I also had to address compatibility issues by updating software and looking for alternatives when necessary. Through this process, I managed to achieve the vibrant, lifelike visuals I was aiming for, making the experience with HDR and ICC profiles truly satisfying.
For a while, I’d been struggling with a frustrating issue involving HDR on my Windows 11 setup. Despite having an HDR-capable monitor and enabling HDR through the Windows display settings, I noticed that many of my applications weren’t taking full advantage of HDR. It was clear that something was missing, and I wanted to find a way to ensure that HDR was fully utilized for all my apps.
It all started one evening when I was working on some graphic design projects. I had just installed a new monitor that boasted excellent HDR capabilities, promising vibrant colors and deeper contrasts. Excited by the potential improvement in my workflow, I eagerly enabled HDR through the Windows settings. However, when I opened various applications, I quickly realized that they were not displaying the rich, high dynamic range visuals I expected. Frustration mounted as I toggled settings and updated drivers, but nothing seemed to resolve the issue.
One day, while browsing through forums and tech blogs looking for answers, I stumbled upon a discussion about ICC profiles and their role in managing color settings for HDR applications. It was a revelation. I learned that ICC (International Color Consortium) profiles could play a crucial role in configuring HDR settings for individual apps, which seemed like the missing piece of the puzzle.
Deciding to take matters into my own hands, I began researching how to apply ICC profiles to HDR content on Windows. My first step was to ensure that my monitor’s ICC profile was correctly installed and calibrated. I found the profile for my specific monitor model from the manufacturer’s website and downloaded it. Installing it was straightforward; I simply right-clicked on the ICC profile file and selected “Install Profile.”
With the ICC profile in place, I turned my attention to configuring it for HDR applications. Windows allows users to manage color profiles through the Color Management settings. To access this, I right-clicked on the desktop and selected “Display settings,” then scrolled down to “Advanced display settings” and clicked on “Color management.”
In the Color Management window, I checked the box labeled “Use my settings for this device,” then clicked on “Add” to add the ICC profile I had just installed. After adding the profile, I selected it from the list and made sure it was set as the default for my monitor. This was supposed to help Windows understand how to handle color output for HDR content.
Next, I needed to configure individual applications to utilize the HDR settings properly. I found that while Windows 11 and 10 have global HDR settings, some applications might require specific adjustments to fully support HDR. I navigated to the application settings or preferences menu for each app I wanted to optimize. Many applications had their own color settings or display options where I could select the ICC profile or adjust HDR settings.
In some cases, especially with older or less frequently updated applications, HDR support wasn’t straightforward. For those, I found it useful to check for any updates or patches that might improve HDR compatibility. Sometimes, developers release updates that enhance the application’s ability to handle HDR content more effectively.
To ensure that everything was working as expected, I ran a few tests by opening different HDR-compatible apps and content. I used HDR benchmarks and test videos available online to see if the changes made a visible difference. It took some trial and error to get things right, adjusting settings and profiles until I achieved the desired HDR effect across my applications.
By the end of the process, I was pleased to see a significant improvement. The applications now displayed vivid, high-contrast visuals that took full advantage of my monitor’s HDR capabilities. It was a gratifying feeling to know that I had resolved the issue and optimized my system for the best possible HDR experience.
This experience taught me the importance of not just enabling HDR at a system level but also making sure that individual applications and ICC profiles were correctly configured. It’s a lesson in patience and perseverance, as solving such technical issues often requires a bit of digging and experimentation.
Ultimately, applying ICC profiles and fine-tuning settings can make a substantial difference in how HDR content is displayed on your system. If you ever encounter similar problems, I recommend following these steps: ensure that your monitor’s ICC profile is installed, configure it through Color Management, and adjust application-specific settings as needed. This approach can help you fully leverage the HDR capabilities of your hardware and achieve stunning visual results.