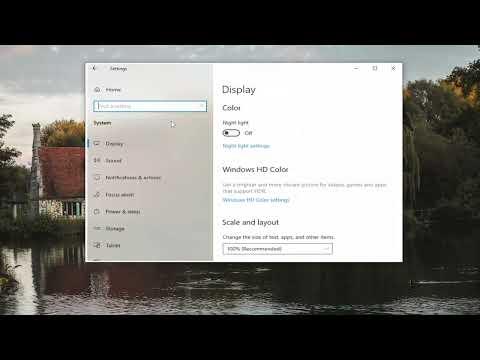I remember the day vividly—sitting at my desk, staring at the screen, feeling a mix of frustration and excitement. I had just upgraded my monitor to one that supported High Dynamic Range (HDR) and was eager to experience the enhanced visuals that HDR promised. I had heard that HDR could significantly improve the color and contrast of what I saw on my screen, and I was looking forward to seeing how much better my games and videos would look.
The first thing I did was to make sure my monitor was properly connected to my computer. I had a high-quality HDMI cable that was supposed to support HDR, and I connected it to the HDMI 2.0 port on my graphics card. I checked the monitor’s settings to ensure HDR mode was enabled there as well. It seemed like I was on the right track, but when I turned on my PC, the HDR effect was nowhere to be found. Everything looked the same as before.
I started to investigate why HDR wasn’t working as expected. The first thing I discovered was that HDR needs to be enabled both on the monitor and within the Windows 10 operating system. I realized that while my monitor was set up correctly, I hadn’t configured HDR settings in Windows 10. I decided to dive deeper into the settings to figure out what needed to be adjusted.
Navigating through Windows 10’s settings can sometimes be a bit overwhelming, but I knew the process was crucial. I opened the Start menu and went to the “Settings” app. From there, I clicked on “System” and then “Display.” Here, I was looking for any options related to HDR. I had read that HDR settings might be under the “Windows HD Color” section, so I clicked on “Windows HD Color settings” to see if there were any relevant options.
Once I was in the “Windows HD Color settings” menu, I saw an option that said “Play HDR games and apps.” It was turned off by default, which explained why I wasn’t seeing any HDR content. I turned the toggle switch to “On,” hoping that this would activate HDR. After enabling this option, I went back to the display and tried to view some HDR content, but still, nothing seemed to change.
At this point, I suspected that my graphics drivers might not be up-to-date. I knew that outdated drivers could often cause problems with new features and hardware. I went to the website of my graphics card manufacturer and downloaded the latest drivers. After installing them and restarting my computer, I returned to the “Windows HD Color settings” to make sure HDR was still enabled. It was, so I tried playing an HDR-supported video, but I still wasn’t seeing the vivid colors I was expecting.
Frustration was starting to set in, but I remembered reading something about Windows 10 needing a specific bit depth to fully support HDR. I checked my monitor’s settings and found that it was set to 8-bit color depth. HDR typically requires a 10-bit color depth to display its full range of colors and contrasts. I adjusted the color depth settings on my monitor to 10-bit, hoping this would make a difference.
Returning to Windows 10, I again went into the “Windows HD Color settings.” This time, I checked the box that said, “Display HDR video.” I was hopeful that this adjustment would finally make HDR content look as vibrant as it was supposed to be. To test it, I opened an HDR-compatible video on a media player that supported HDR content. As the video played, I noticed a significant improvement in the colors and contrast. It wasn’t perfect, but it was a huge leap forward from where I started.
However, my journey wasn’t completely over. I noticed that HDR might not be working as well in some applications and games. To address this, I went back into the “Display” settings and made sure that each application I wanted to use was set to run with HDR. Some applications had their own settings for HDR, which I had to enable individually.
I also learned that not all content would automatically display in HDR just because HDR was enabled on my system. The content itself needed to be HDR-compatible. I made sure that I was using HDR-enabled media and games to fully experience the benefits of my new monitor.
In the end, getting HDR to work on Windows 10 was a bit of a process, but it was worth it. By following the steps—ensuring proper connections, updating drivers, adjusting color depth, and enabling HDR settings both in Windows and in individual applications—I was finally able to enjoy the enhanced visuals that HDR provides. The colors were richer, the contrasts more striking, and the overall visual experience was much more immersive. It was a reminder that sometimes, getting new technology to work can be a bit tricky, but persistence and attention to detail can lead to a rewarding outcome.