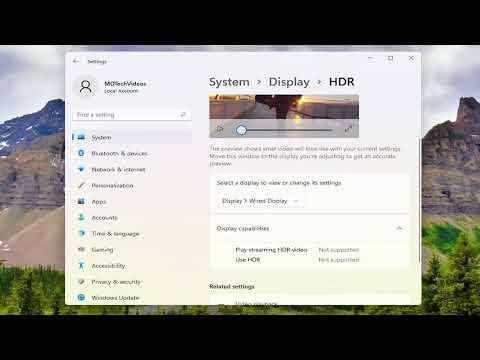It all started one rainy evening when I was lounging on my couch, wrapped in a cozy blanket, and decided to watch a movie on my computer. My new monitor had just arrived, and I was excited to see how the High Dynamic Range (HDR) technology would enhance my viewing experience. However, to my disappointment, even though my monitor was HDR-capable and my graphics card supported it, the HDR option wasn’t available on my Windows 11 system. I was puzzled and a bit frustrated, wondering if I had missed a crucial step during the setup process or if there was something wrong with my system.
After a bit of research, I discovered that enabling HDR on Windows 11 involves several steps, and sometimes the process might not be straightforward. I realized I needed to take a systematic approach to troubleshoot and configure the settings correctly. I decided to tackle the problem methodically to ensure I could enjoy HDR content without further delays.
First, I checked if my monitor was properly connected and recognized by Windows 11. I ensured that I was using the correct HDMI or DisplayPort cable. For HDR to work, it’s essential to use a cable that supports the necessary bandwidth. In my case, I used a high-speed HDMI 2.0 cable, which should have been sufficient. However, I double-checked to make sure there were no loose connections or issues with the cable.
Next, I turned my attention to my monitor settings. I accessed the on-screen menu of my monitor and navigated to the display settings. Many monitors have a specific setting to enable HDR mode, so I made sure that this was turned on. Sometimes, the monitor needs to be set to HDR mode manually before Windows can recognize and utilize HDR features. Once I confirmed that HDR was enabled on my monitor, I moved on to the next step.
I then proceeded to check and update my graphics drivers. Outdated drivers can often cause issues with advanced features like HDR. I went to the device manager on my Windows 11 system and located my graphics card under the “Display adapters” section. I right-clicked on it and selected “Update driver.” Windows searched for the latest drivers and installed them, which was a crucial step to ensure that all HDR features would work correctly.
With updated drivers in place, I restarted my computer to apply the changes. When Windows 11 booted up, I navigated to the settings menu by clicking on the Start button and selecting “Settings.” In the settings window, I clicked on “System” and then “Display.” Here, I located the monitor that I wanted to enable HDR on.
I noticed an option that said “Use HDR.” It was grayed out, indicating that it wasn’t active. This was a sign that either the monitor wasn’t correctly recognized or there was another issue preventing HDR from being enabled. To troubleshoot, I first checked the display settings for any issues. I made sure that the resolution was set to the recommended level for my monitor. HDR usually requires a higher resolution, so I adjusted this setting to ensure compatibility.
After adjusting the resolution, I returned to the “Use HDR” toggle. To my relief, the toggle was now active, and I could turn it on. I enabled HDR and applied the settings. Windows 11 prompted me to keep these settings, and I confirmed it. The next step was to check if HDR was functioning correctly. I played some HDR-enabled content and observed the difference in brightness, contrast, and color accuracy. The improvement was noticeable, and I was thrilled to see that my monitor was displaying vibrant and lifelike colors.
However, I also discovered that not all applications and media support HDR. I made sure to use applications that were compatible with HDR to fully enjoy the benefits of this technology. Additionally, I explored the settings of my video player to ensure it was configured to utilize HDR if available.
In case HDR was still not working after all these steps, I would have checked for any Windows updates, as sometimes system updates can resolve compatibility issues. I would also consider visiting the support forums or the manufacturer’s website for additional troubleshooting tips specific to my hardware and software configuration.
Overall, the process of enabling HDR on Windows 11 required patience and attention to detail. By ensuring that my monitor was correctly set up, updating my graphics drivers, adjusting display settings, and confirming HDR support in applications, I was able to enjoy the enhanced visual experience that HDR offers. It was a rewarding feeling to finally see the vivid colors and improved contrast on my screen, making the entire effort worthwhile.