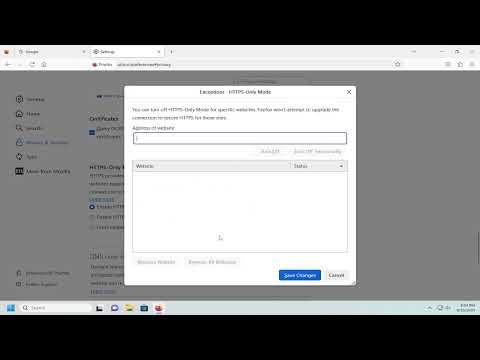I recently faced a frustrating issue with my browsing habits. I’ve always been cautious about online security, but despite my efforts, I found myself exposed to potentially unsafe websites due to the lack of HTTPS encryption. One day, while reviewing my browsing history, I realized how many sites I visited were not using HTTPS by default. This discovery was concerning because HTTP connections are unencrypted, which means that any data transmitted between my browser and the website could potentially be intercepted by malicious actors. This could include sensitive information such as passwords, personal details, or financial data.
Determined to protect myself, I decided to make sure that all the sites I visited used HTTPS, which is a more secure protocol. HTTPS encrypts the data exchanged between the server and my browser, making it much harder for anyone to snoop on my activities. Luckily, Firefox, my browser of choice, offers a feature called HTTPS-Only Mode, which ensures that every website I visit uses HTTPS whenever possible.
I began by searching for guidance on how to enable this feature in Firefox. The process turned out to be relatively straightforward, but it required navigating through a few settings to get everything configured correctly. Here’s how I did it, and hopefully, this guide will help you as well if you find yourself in a similar situation.
First, I opened Firefox and clicked on the menu button located in the upper-right corner of the browser window. This button is represented by three horizontal lines, often referred to as the hamburger menu. From the drop-down menu, I selected “Settings.” This took me to the main settings page where various browser configurations are managed.
On the settings page, I looked for the “Privacy & Security” section. This section is crucial because it encompasses various options related to how Firefox handles my personal data and ensures my online activities are protected. I clicked on “Privacy & Security” to delve deeper into these settings.
Within the “Privacy & Security” section, I scrolled down until I found the “HTTPS-Only Mode” option. This feature is specifically designed to enhance security by defaulting all connections to HTTPS whenever possible. The setting offers three options: “Don’t enable HTTPS-Only Mode,” “Enable HTTPS-Only Mode in all windows,” and “Enable HTTPS-Only Mode in private windows only.”
Given my priority was to secure all my browsing activities, I chose the option to “Enable HTTPS-Only Mode in all windows.” This choice ensures that HTTPS is enforced across every tab and window I open, not just in private browsing sessions. I found this to be the most comprehensive approach to safeguard my online interactions.
After selecting this option, I needed to confirm my choice. Firefox prompted me with a brief explanation of what enabling HTTPS-Only Mode entails. Essentially, it would make Firefox automatically upgrade all HTTP connections to HTTPS whenever possible. If a website does not support HTTPS, I would receive a warning message indicating that the site might not be secure. I confirmed my choice, and the setting was applied.
To ensure everything was working as expected, I decided to test the configuration. I visited several websites, including ones known for using HTTP and others that are generally HTTPS by default. Firefox performed as anticipated, upgrading the HTTP connections to HTTPS where possible. For any site that didn’t support HTTPS, I received a clear warning message. This immediate feedback was reassuring and made me confident that my browsing experience was now more secure.
I also noticed a small padlock icon in the address bar for sites using HTTPS. This icon is a visual cue that the connection is encrypted and secure. It was satisfying to see this icon regularly, as it served as a constant reminder that my data was being transmitted securely.
In summary, enabling HTTPS-Only Mode in Firefox was a simple yet effective step toward enhancing my online security. By making sure that every connection is encrypted, I’ve significantly reduced the risk of having my data intercepted or compromised. The process involved accessing the settings menu, navigating to the “Privacy & Security” section, and selecting the option to enable HTTPS-Only Mode in all windows. With this feature active, I feel much more confident about my browsing activities and my overall online safety.
If you’re in a similar situation and are concerned about your online security, I highly recommend taking this step. It’s a small adjustment with significant benefits, ensuring that your data remains protected as you browse the web.