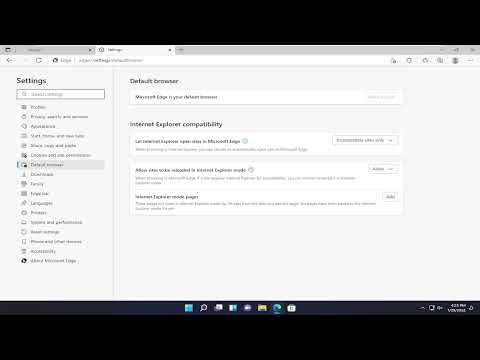I remember the day I first encountered the problem of needing to enable Internet Explorer (IE) mode on Microsoft Edge Chromium like it was yesterday. It was a routine Monday morning when I was tackling my usual tasks, but then a colleague sent me a document that wouldn’t open properly in the latest browser versions. My curiosity quickly turned into frustration as I realized that I needed to access a legacy application that only worked in IE. I knew Microsoft Edge Chromium was a powerful browser, but I had heard that it still offered an IE mode to support older, compatibility-dependent websites. Determined to solve this issue, I embarked on a journey to enable IE mode on Microsoft Edge Chromium, and here’s how I went about it.
First, I had to ensure that I had the latest version of Microsoft Edge Chromium installed. It’s always a good idea to work with the most recent updates to avoid compatibility issues and security vulnerabilities. I navigated to the browser’s settings by clicking on the three-dot menu icon located at the top right corner of the browser window. From there, I selected “Help and feedback” and then “About Microsoft Edge.” The browser quickly checked for updates and installed any available ones, ensuring that I was working with the most current version.
With the latest version of Microsoft Edge Chromium in place, I proceeded to enable the IE mode. I opened the Edge browser and went back to the three-dot menu, but this time I selected “Settings.” The settings menu presented various options on the left sidebar, and I chose “Default browser.” This section is crucial because it deals with how the browser handles compatibility with older websites.
In the Default browser settings, I found an option labeled “Allow sites to be reloaded in Internet Explorer mode.” I toggled this option to “Allow,” which essentially permitted sites to open in IE mode if needed. To activate this feature, I needed to restart the browser, so I closed Microsoft Edge and reopened it. This step was essential because the changes would only take effect after a restart.
After restarting the browser, I was ready to test out the IE mode. To do this, I navigated to the website that was causing issues. As I loaded the page, I clicked on the three-dot menu icon once again, but this time I looked for the “Reload in Internet Explorer mode” option. I selected this option, and the page reloaded in IE mode, allowing me to view and interact with it as if I were using the old Internet Explorer browser.
However, I wanted to ensure that this wasn’t just a one-time fix. To make sure I could always access sites in IE mode when needed, I went back to the Settings menu. I clicked on “Default browser” and checked the section that said “Let Internet Explorer open sites in Microsoft Edge.” I set this to “Never” to avoid having certain sites redirect automatically to Edge when they required IE.
There was one more step I took to fine-tune my settings. Under “Internet Explorer compatibility,” I clicked on “Add” to specify any particular websites that should always open in IE mode. I entered the URL of the site that was problematic and clicked “Add.” This ensured that every time I accessed this specific site, it would automatically open in IE mode without requiring any additional manual steps.
The process didn’t stop there. I knew that some users might face issues with IE mode if their organization had specific policies or if there were additional security settings to consider. Therefore, I also checked the “Enterprise Mode” settings under the “Default browser” section. This is particularly useful for businesses that need more robust compatibility features.
I made sure that my IE mode settings were correctly aligned with any enterprise policies that might be in place. If I were working within a corporate environment, I might need to consult with IT to ensure compliance with any internal guidelines for browser usage.
In conclusion, enabling IE mode on Microsoft Edge Chromium turned out to be a straightforward process once I understood the steps involved. Ensuring that my browser was up-to-date, adjusting the settings to allow IE mode, and configuring specific site preferences allowed me to effectively handle legacy websites and applications that required Internet Explorer. The solution not only resolved my immediate issue but also provided a flexible way to manage compatibility with older web technologies in the modern Edge browser. This experience was a reminder of how digital tools evolve and how we can adapt to meet our needs while leveraging new technologies.